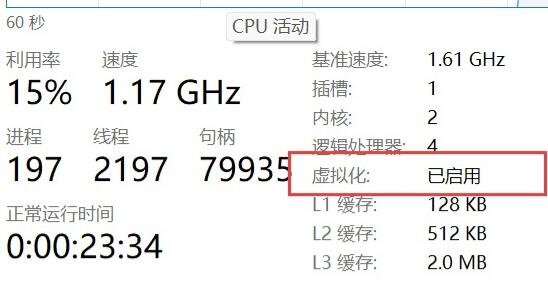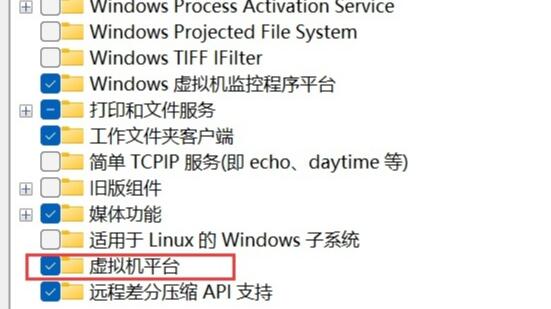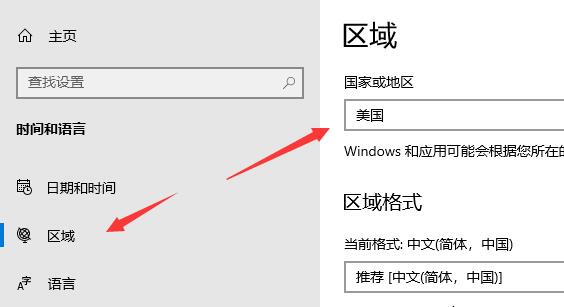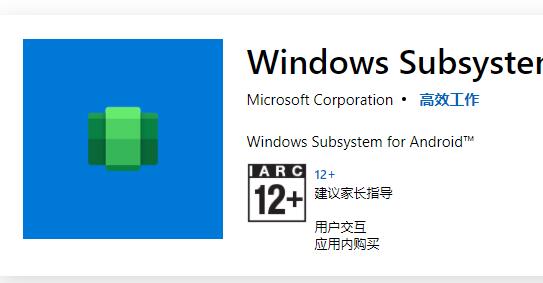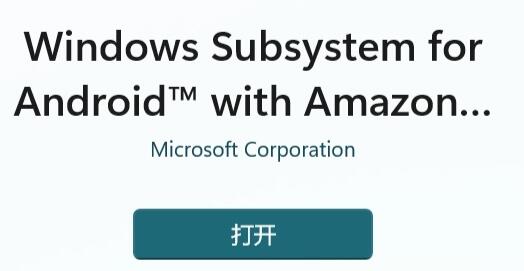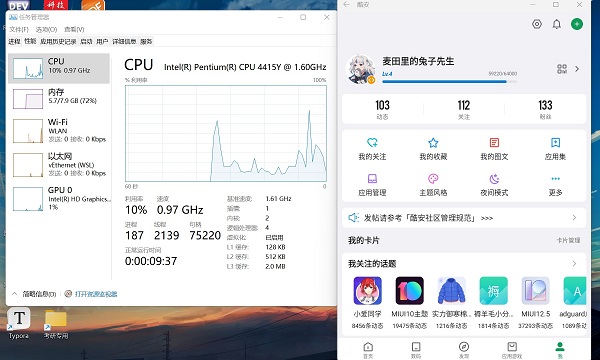新的Win11系统是能够兼容和使用安卓应用的,这就意味着用户们可以更好的在电脑上使用手机的功能,所以今天就给你们带来了win11安装安卓应用详细教程,快来一起试试吧。
win11怎么安装安卓应用:
1、首先,我们要确保自己的电脑支持虚拟化。
2、如果没有开启的话,可以进入windows功能中开启它。
3、接着我们去系统设置中将区域更改为“美国”
4、修改完成后进入微软商店,下载“Windows Subsystem for Android™ with Amazon Appstore”应用。
5、下载完成后打开该软件。
6、根据提示完成设置,进入以下界面后就可以关闭了。
7、然后我们点开开始菜单,搜索“Android”,打开最佳匹配的设置。
8、在其中开启开发人员模式,确认已连接到ADB。保存ADB前的地址。
9、然后我们打开“windows powershell”,在其中输入“adb connect 127.0.0.1:58526(这里的数字填写自己电脑的端口)”
10、接着输入“adb install ./coolapk.apk”(这里的coolapk.apk是我们准备的安卓安装包,也是填自己想要安装的应用程序名称)
11、最后软件就会自动为你安装安卓应用了,安装完成后即可在win11中运行安卓app。
12、另外,只有最新的win11才可以使用这个功能,所以大家要使用的话需要更新最新win11。
最新win11 干净纯净 使用流畅 一键安装教程 详情
拓展阅读:如何安装子系统 | 绕过win11系统的限制安装安卓APK

 时间 2023-06-19 09:18:25
时间 2023-06-19 09:18:25 作者 admin
作者 admin 来源
来源 

 立即下载
立即下载