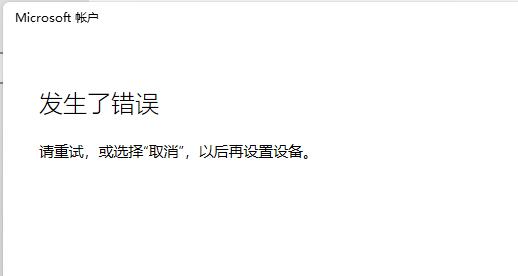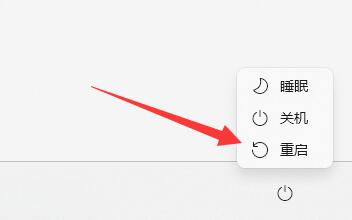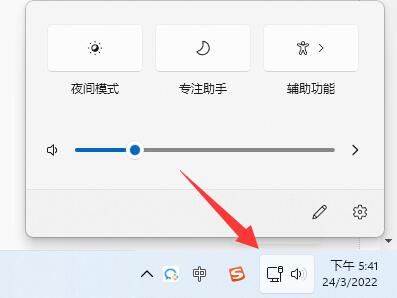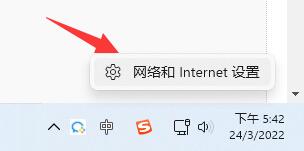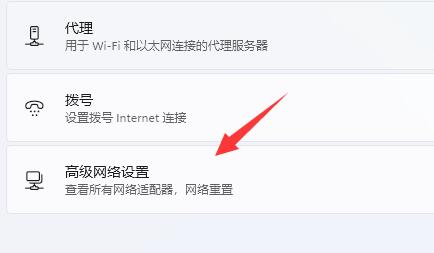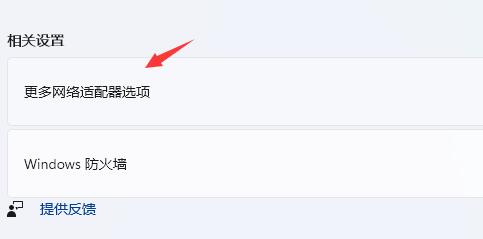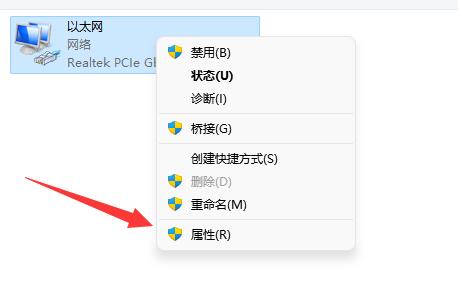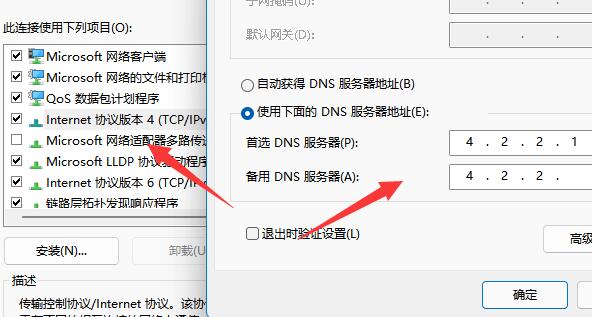电脑使用时间久了,什么电脑问题都有可能会遇到,近期就有Win11用户遇到了微软账户登录不上,系统提示发生了错误,请重试,或选择取消,以后再设置设备。出现这一问题有可能是因为网络问题,我们可以通过修改DNS的方式来解决。
解决方法如下:
1、首先我们可以尝试重启系统,然后重新连接网络。
2、如果重连网络还是不行,可以尝试开启wifi连接手机热点。
3、连接热点也无法使用的话,可以右键任务栏右下角的“网络图标”选择“网络和internet设置”。
4、找到其中的“高级网络设置”。
5、随后打开“更多网络适配器选项”。
6、在其中右键“当前网络连接”,点击“属性”。
5、接着点击“internet协议版本4”,在首选DNS中输入“4.2.2.1”,备用DNS中输入“4.2.2.2”。

 时间 2023-02-08 11:14:25
时间 2023-02-08 11:14:25 作者 admin
作者 admin 来源
来源