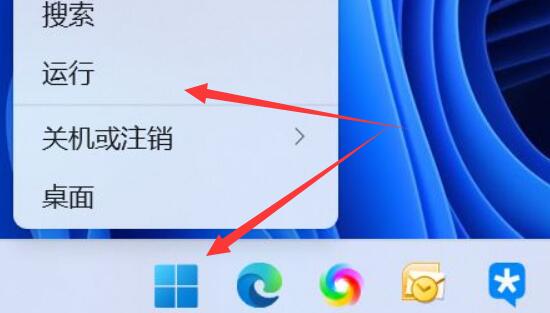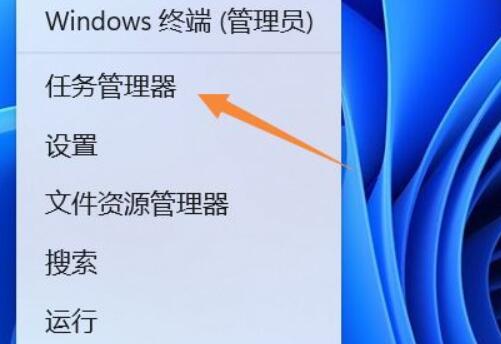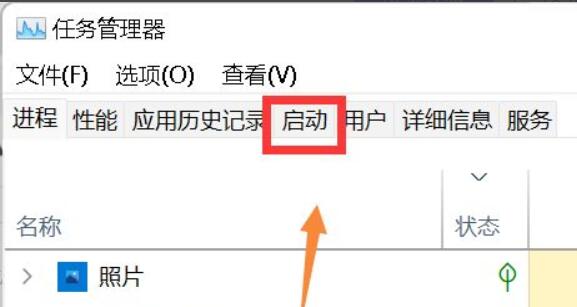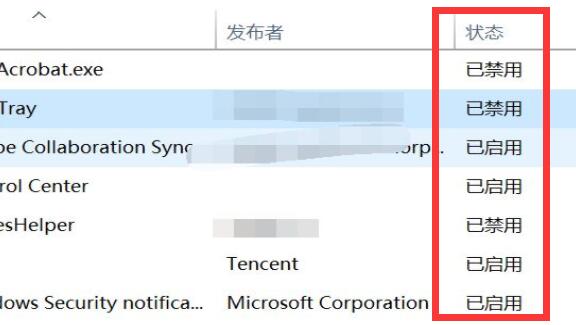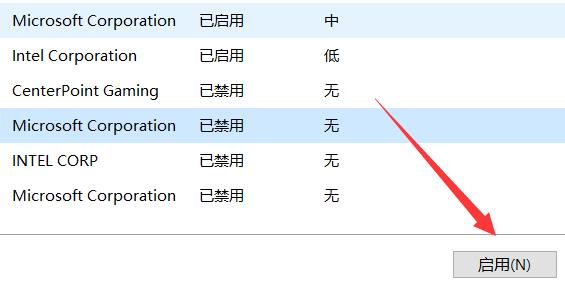我们都知道如果电脑的开机自启动程序过多,必将影响电脑的开机速度和运行速度。那么如果想要了解自己电脑的开机启动项有哪些,那么应该在哪里查看呢?不清楚应该如何操作的朋友们,可以来看看下面小编带来的Win11查看开机启动项教程。
具体操作如下:
1、首先右键任务栏中的“开始菜单”。
2、接着打开右键菜单的“任务管理器”。
3、然后点击上边栏的“启动”选项。
4、随后在“状态”下就可以查看启动项状态了。
5、如果想要修改启动项,只要选中应用程序,点击右下角按钮即可。
建议大家将不重要的软件都设置为不开机启动。

 时间 2023-01-28 20:15:00
时间 2023-01-28 20:15:00 作者 admin
作者 admin 来源
来源