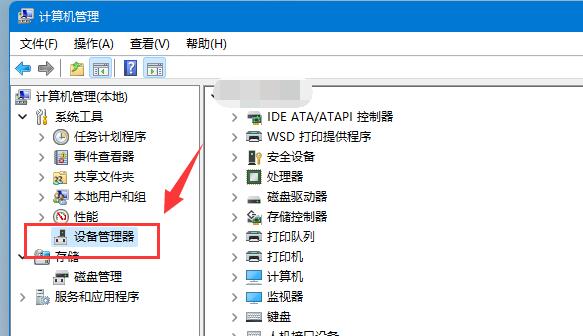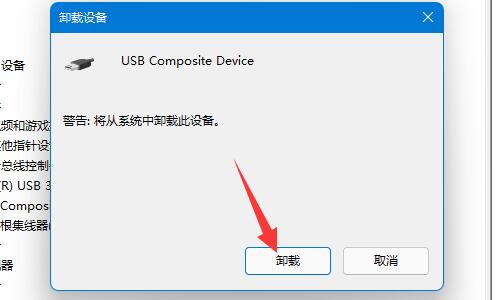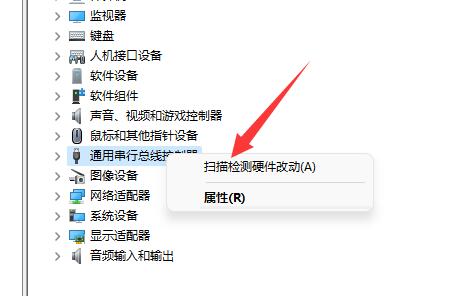Win11移动硬盘不显示怎么解决?近期有用户在电脑上插入了移动硬盘,但是电脑上并不显示移动硬盘,这是怎么回事呢?有没有什么方法可以解决呢?这时候我们可以尝试重新装载一下usb设备来解决。下面就来看看具体操作吧。
解决方法如下:
第一步,右键“此电脑”,打开“管理”。
第二步,打开左边栏的“设备管理器”。
第三步,展开“通用串行总线控制器”,右键使用的usb接口,点击“卸载设备”。
(如果不知道哪个接口的话,就一个个试)
第四步,在弹出窗口点击“卸载”。
第五步,卸载完成后,重新连接移动硬盘。
第六步,连接完成后右键“通用串行总线控制器”,选择“扫描检测硬件改动”就可以了。
如果每个接口都不行,可能是我们的移动硬盘坏了或者不兼容此电脑。

 时间 2023-02-25 20:26:00
时间 2023-02-25 20:26:00 作者 admin
作者 admin 来源
来源