在Win7电脑中,任务管理器是特别重要的工具,它可以帮助用户管理、监控正在运行的电脑进程。但是,有些新手用户不知道打开任务栏管理器的方法,下面小编给大家介绍四种简单方法,帮助大家更快速方便得打开Win7电脑内的任务栏管理器。
Win7电脑打开任务管理器的方法:
方法一:任务栏右键法
1. 最简单的也是最常用的。直接在任务栏空白处点击鼠标右键。
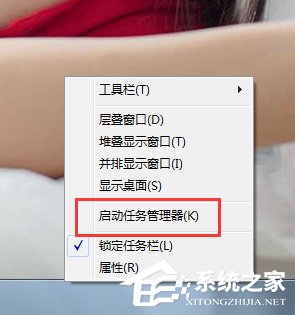
2. 然后点击启动任务管理器选项。这时任务管理器就快速打开了。

3. 这种方法是很常用的,但并不是每个人都用这种方法。本人就不是用这种方法。如果你不喜欢用这样的方式打开任务管理器,你可以采用下面的方法。
方法二:键盘组合键法
1. 因为Win7系统的上面组合键有了一种新的功能,就是一种安全的桌面,在这里你可以进行关机或者重启设置,当然在这里你也可以打开任务管理器。如图所示。
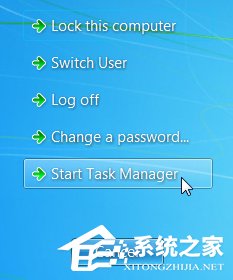
2. 但是,有没有在Win7环境下直接键入组合键就能直接打开任务管理器的方法呢?有,就是下面一组组合键。即ctrl+alt+esc这样一个组合键。同时按下之后,也能出现任务管理器了。
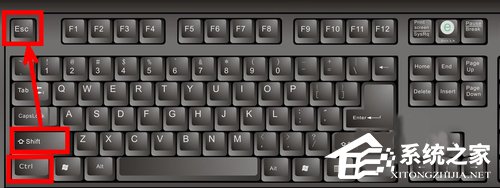

方法三:运行命令法
1. 首先要打开运行命令框。可以通过开始菜单,也可以通过键盘组合键打开运行。如图,以下两种方式均可打开运行。

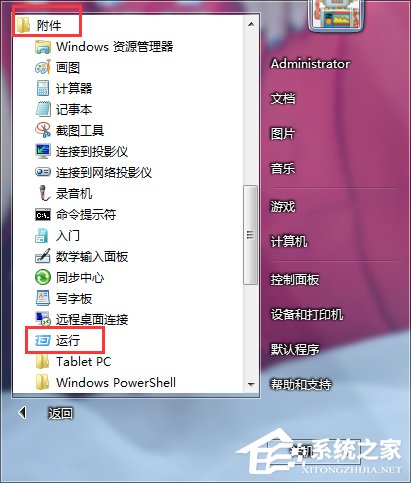
2. 在运行框中输入 taskmgr 这样一串命令,然后点击确定,就可以打开任务管理器了。其实这个命令就是打开任务管理器的命令。
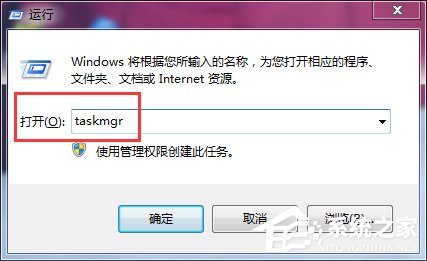
3. 这种方法也是比较简单的。用惯了运行命令的朋友可能采用这种方法时更加顺手一些。

方法四:文件查找法
1. 首先打开计算机资源管理器。点击一下资源管理器的地址栏,使其处于可输入状态。
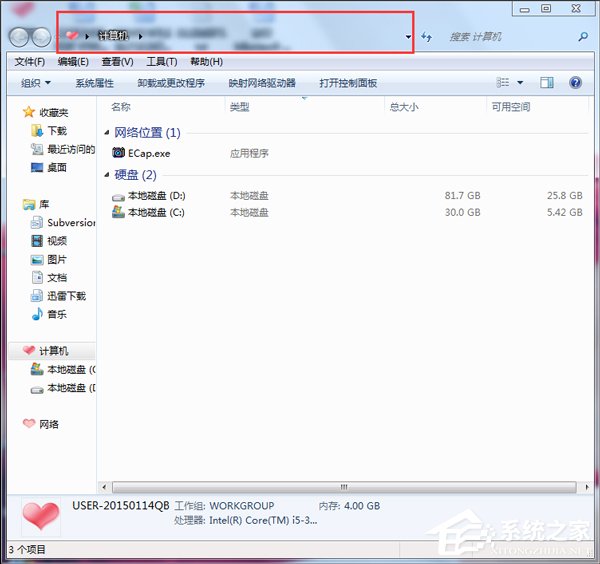
2. 然后把下面这样一串路径粘贴到地址栏中。 C:WINDOWSsystem32 粘贴完成后回车或者点击右边蓝色的小箭头。
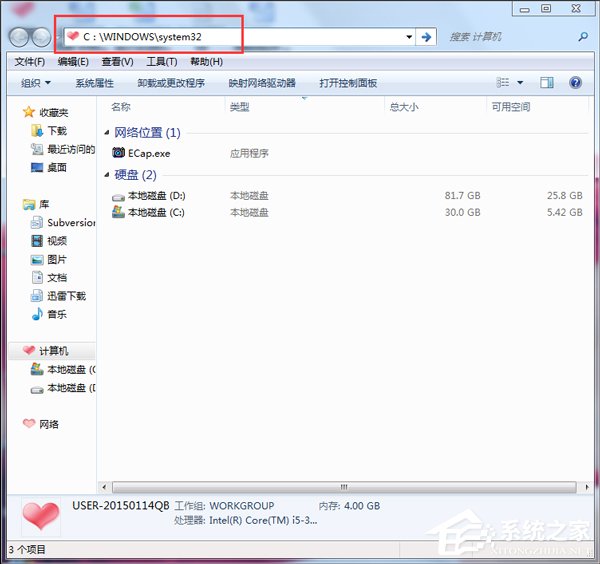
3. 拖动右边的竖向拉动条向下,找到taskmgr.exe这样一个文件,如图中所示,双击打开它就可以了。这时任务管理器就会被打开。因为这就是任务管理器的程序文件。
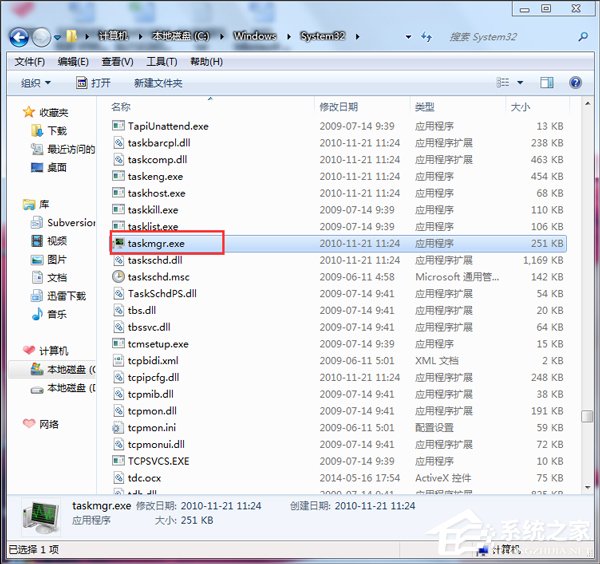
4. 或者用另一种更简便的方法。即在任务管理器中直接输入完全的路径,即C:WINDOWSsystem32 askmgr.exe 输入完成后回车或者点右边蓝色箭头。就可以直接打开任务管理器,而不用再去查找了。
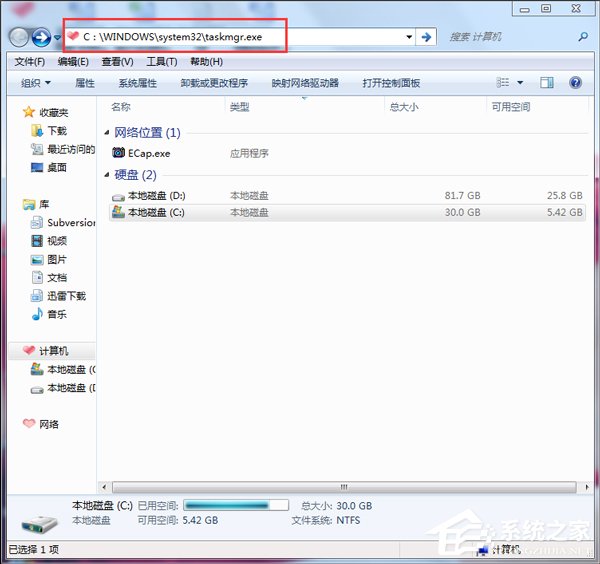

以上就是系统之家小编为你带来的关于“Win7电脑打开任务管理器的四种方法”的全部内容了,希望可以解决你的问题,感谢您的阅读,更多精彩内容请关注系统之家官网。

 时间 2023-10-08 11:27:31
时间 2023-10-08 11:27:31 作者 admin
作者 admin 来源
来源 




