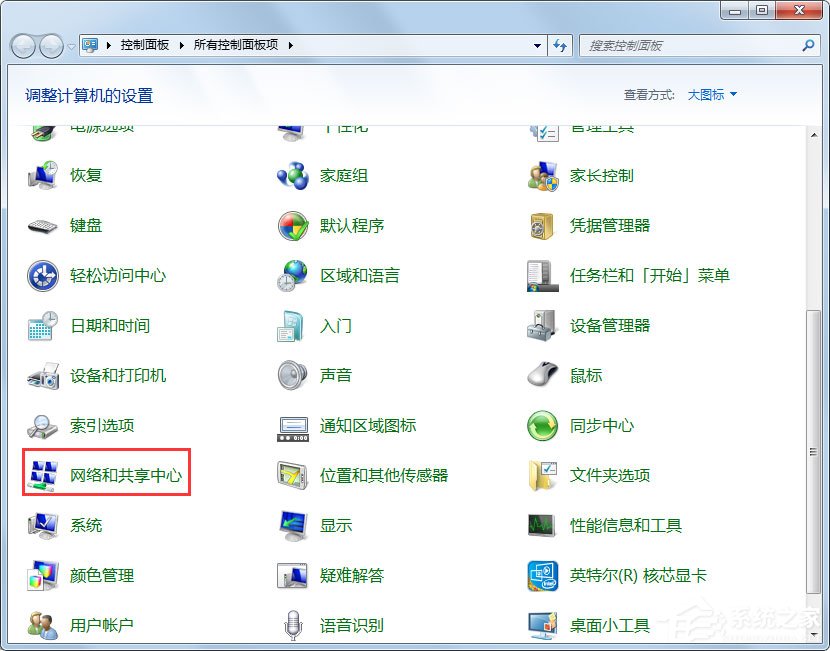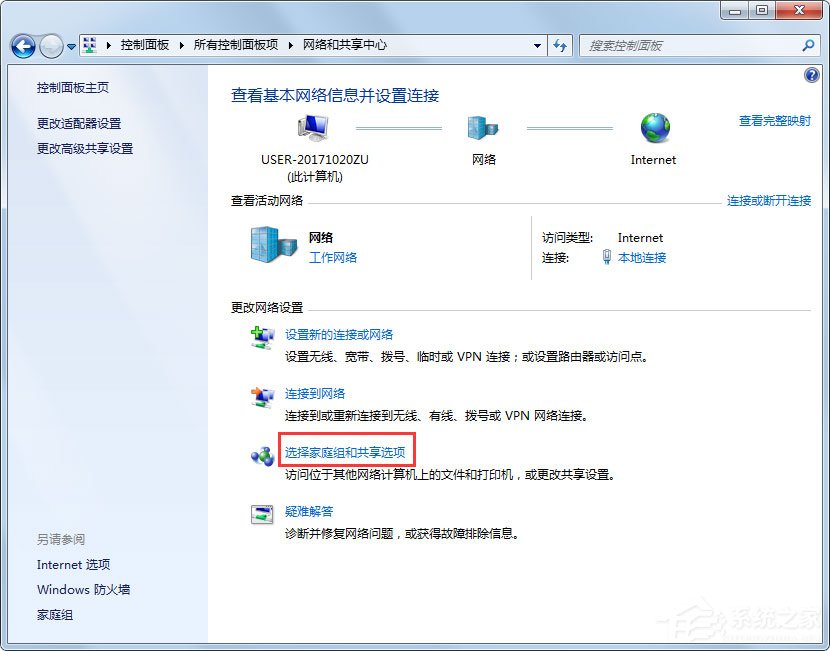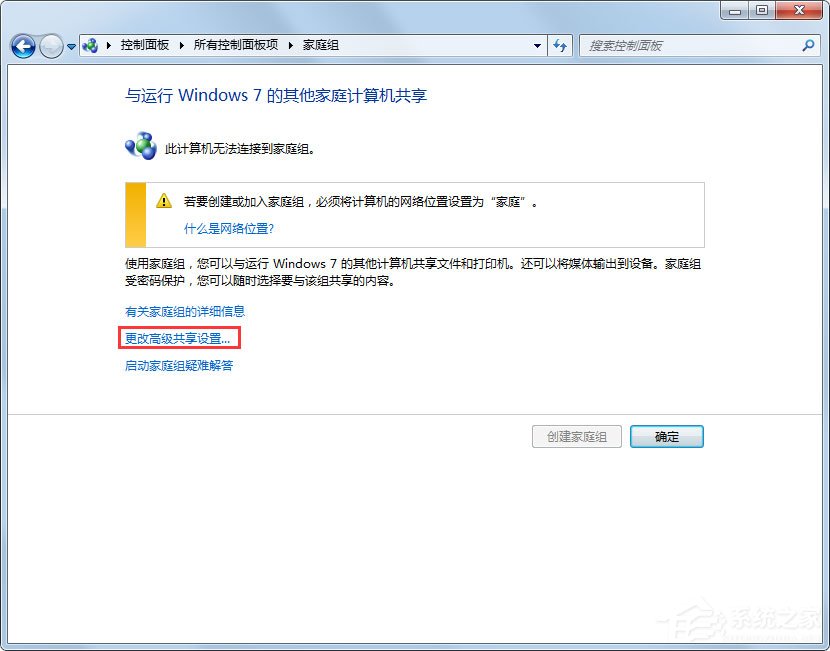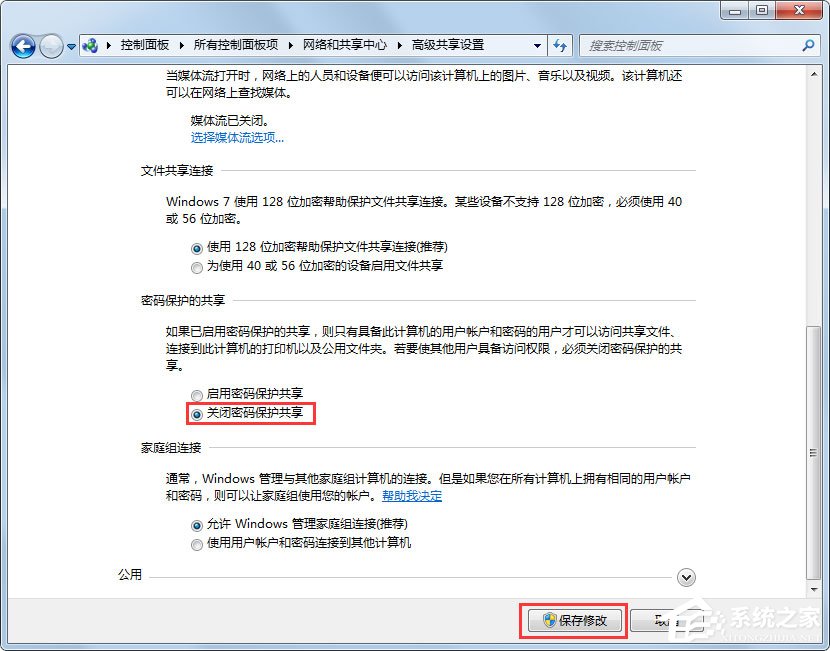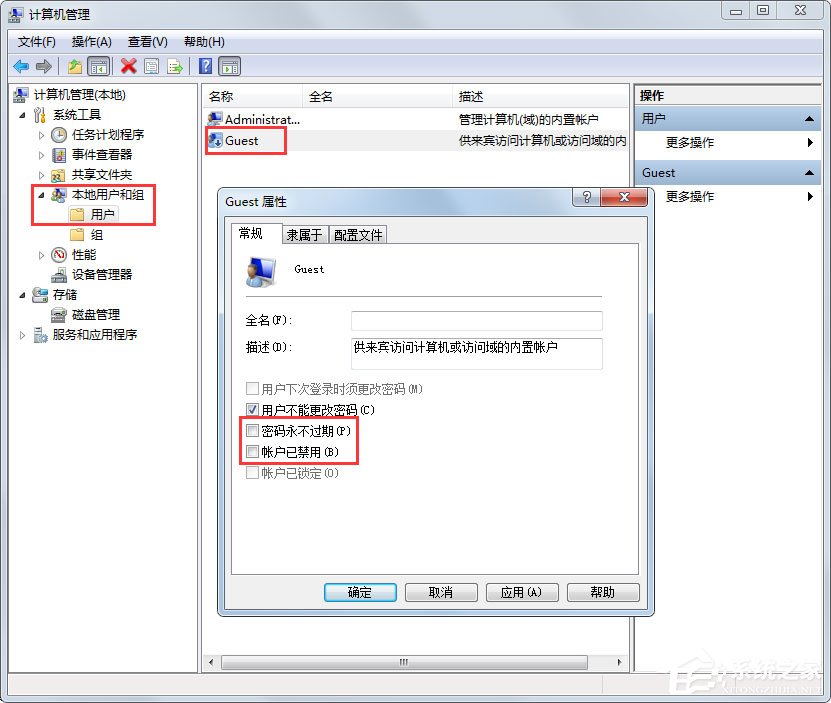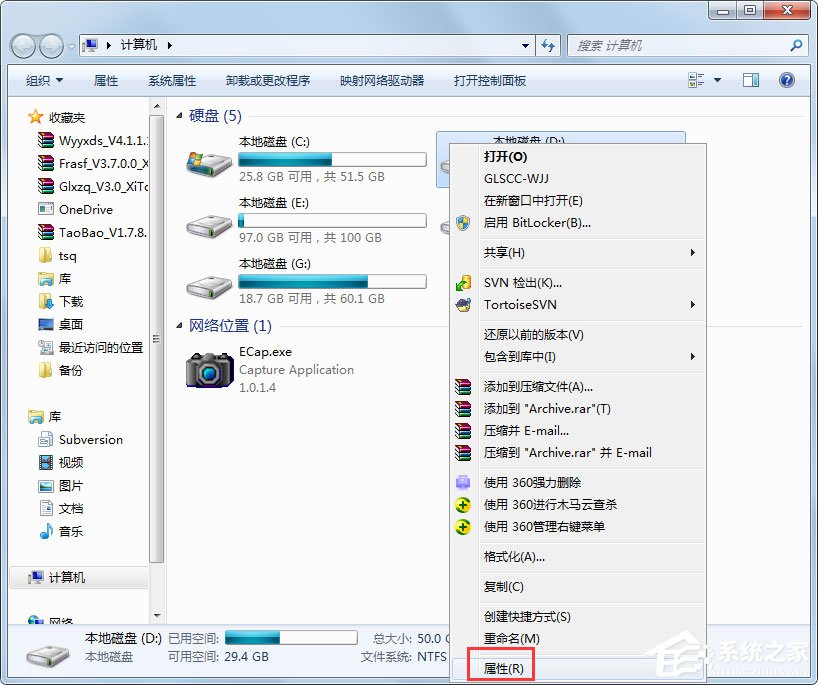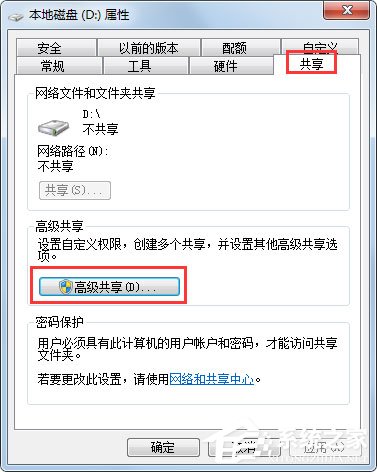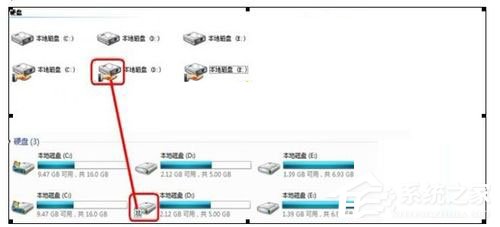Win7文件共享怎么设置?在Win7电脑的日常使用中,文件共享是一项十分重要的功能,正确地设置Win7文件共享,成为了很多用户关注的话题。接下来小编给您详细介绍Win7文件共享的设置方法,让您可以轻松实现电脑文件共享,全面地提高工作效率。
Win7文件共享设置方法:
1. 打开控制面板--->网络和共享中心--->选择家庭组和共享选项--->更改高级共享设置,这里唯一要改的地方就是“密码保护的共享”,选择“关闭密码保护共享”,保存修改;
2. 打开控制面板---->管理工具---->计算机管理;
3. 本地用户和组--->用户--->guest---->把“密码永不过期”和“帐户已禁用”这2项前面的勾去掉;
4. 假设要共享的是D盘,D盘---->鼠标右键属性--->共享---->高级共享----->勾选“共享此文件夹”,共享D盘成功后,D盘的盘符会多了“2个人头像”,而XP则是“1个手托”;
5. OK,重启电脑,然后进入控制面板---->网络和共享中心---->网络---->就会看到共享的计算机,然后就可以进入共享的盘,就可以进行拷贝等的操作了。
以上就是系统之家小编为你带来的关于“Win7文件共享怎么设置?Win7文件共享设置方法”的全部内容了,希望可以解决你的问题,感谢您的阅读,更多精彩内容请关注系统之家官网。

 时间 2023-08-28 15:29:03
时间 2023-08-28 15:29:03 作者 admin
作者 admin 来源
来源