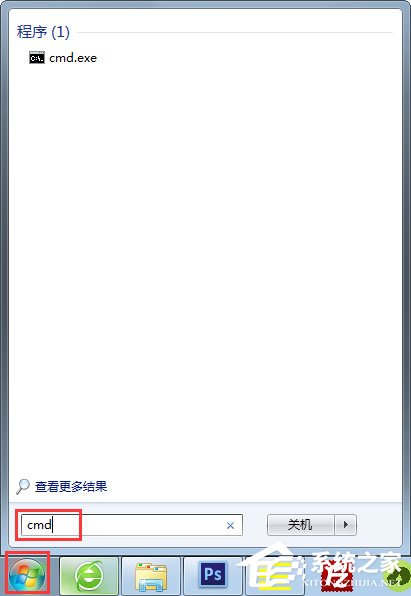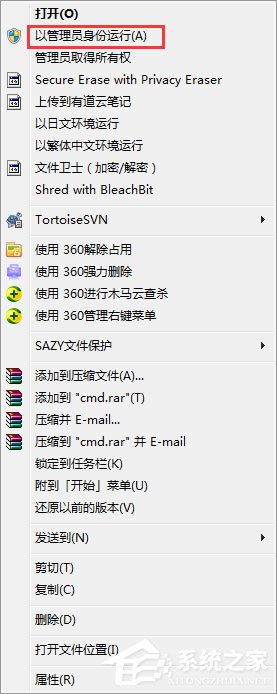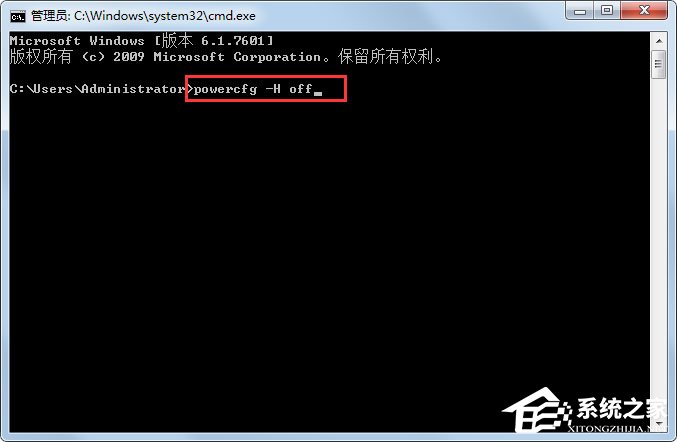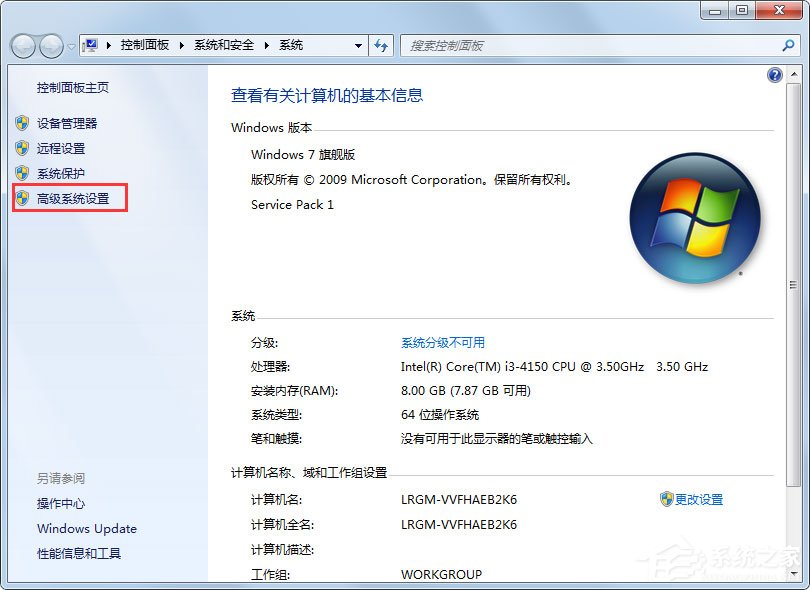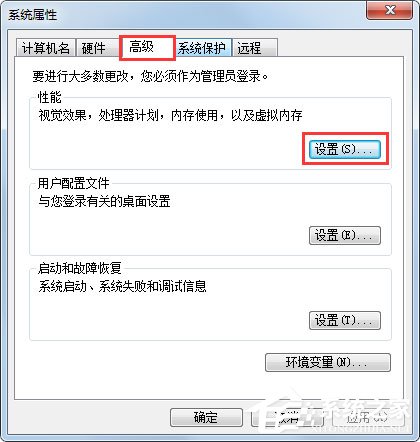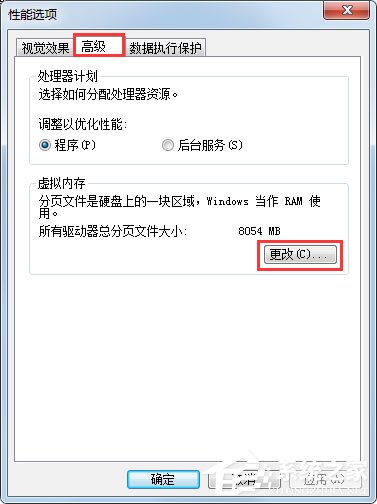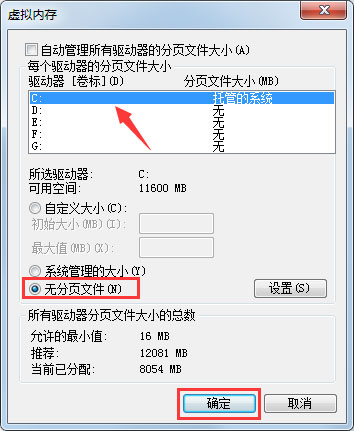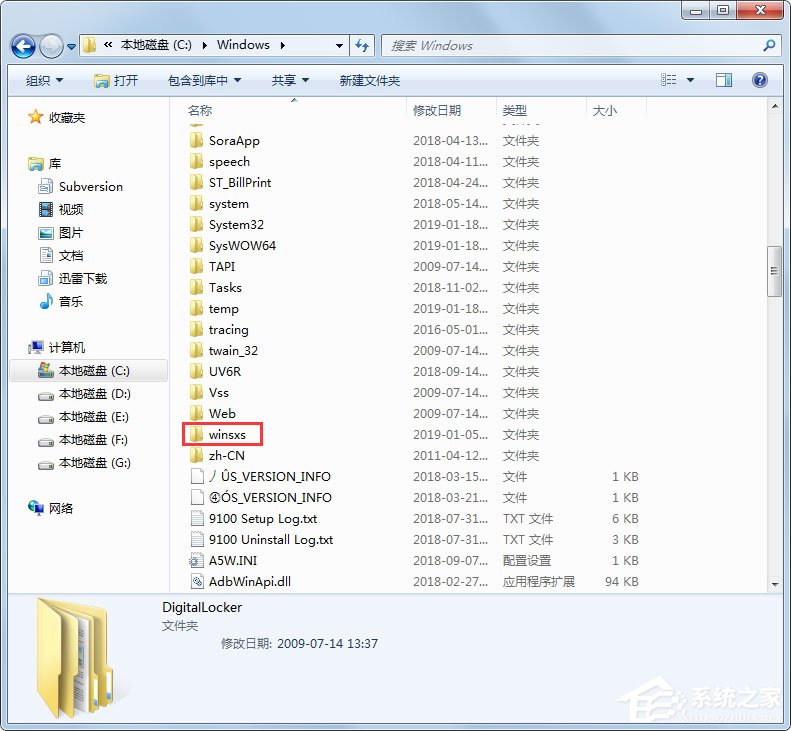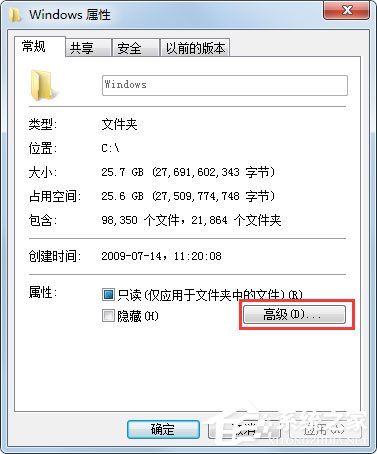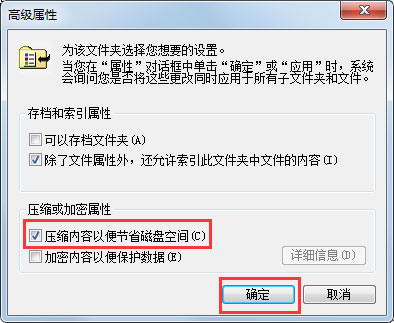Win7C盘变红满了怎么清理?在使用Win7系统的过程中,你可能会发现C盘的可用空间变得越来越少,甚至变红表示已满。这可能是由于系统垃圾文件、临时文件、软件安装包等导致的。为了恢复C盘的可用空间并提升系统的运行速度,我们可以采取一些清理方法。以下小编给大家介绍有效的清理方法,帮助大家解决C盘变红满了的问题。
Win7C盘变红满了清理方法:
1. 单击左下角的“开始”菜单选项,在搜索框中输入“CMD”;
2. 用鼠标右击一下cmd,再出现的选项中,单击一下“以管理员身份运行”;
3. 在打开的管理员身份编辑页面,输入“powercfg -H off”,它的意思是,关闭休眠的文件,这样C盘空间就会多出很多的;
4. 接下来,返回主屏幕,找到“计算机”,然后右击一下,单击“属性”,在打开后的页面中,找到左侧的“高级系统设置”,用鼠标单击一下;
5. 在打开后的“高级系统设置”中,选择“高级”下的“设置”,单击一下,然后在点击一下“设置”下的“更改”;
6. 在出现的窗口中,找到“无分页文件”,并用鼠标在前面的圆圈中打上勾,单击一下下方的“确定”选项;
7. 然后,在C盘下的Windows里,找到winses,然后右击,出现属性,再单击一下,这时,我们在出现的窗口中,找到“压缩内容以便节省磁盘空间”,将前面方框用鼠标单击一下,打上勾就好啦。这样,C盘的空间就会节省下来很多,电脑运行速度就会大大加快了。
以上就是系统之家小编为你带来的关于“Win7C盘变红满了怎么清理?Win7C盘变红满了清理方法”的全部内容了,希望可以解决你的问题,感谢您的阅读,更多精彩内容请关注系统之家官网。

 时间 2023-08-25 09:13:45
时间 2023-08-25 09:13:45 作者 admin
作者 admin 来源
来源