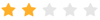Win7用两个显示器分屏怎么设置?在Win7系统中,我们使用两个显示器,就可以享受到更完美的多任务系统操作体验。分屏设置允许您在两个显示器之间有效地管理窗口和应用程序。下面小编带来简单的设置方法,这样即可轻松完成设置,满足自己个性化的操作需求。
Win7用两个显示器分屏设置方法:
1. 首先使用键盘上的组合快捷键“Win+P”,弹出投影窗口。
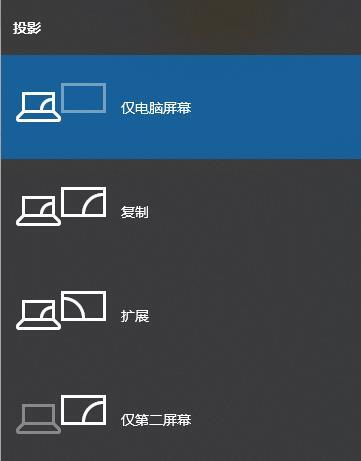
2. 这时我们就可以选择第二个屏幕是扩展还是复制,复制就是两个屏幕显示相同的内容,扩展是将第二个显示屏作为第一个显示的加大,这时候只要选择“复制”即可。
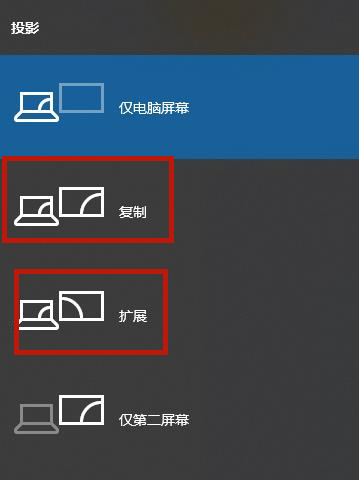
3. 设置好之后我们在桌面空白处点击鼠标右键,找到“屏幕分辨率”并打开。
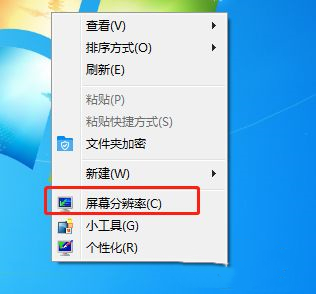
4. 然后我们就可以看到两个显示屏的标志了,我们单击显示屏1或者2,设置好他们的屏幕分辨率。
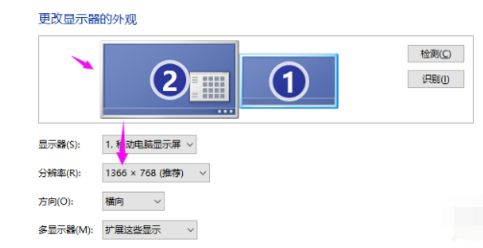
5. 设置好屏幕分辨率之后,我们就单击显示器的数字编号,然后勾选一个成为主显示器,这样一来我们就可以用两个显示器啦。
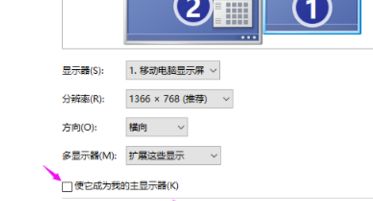
以上就是系统之家小编为你带来的关于“Win7用两个显示器分屏怎么设置?Win7用两个显示器分屏设置方法”的全部内容了,希望可以解决你的问题,感谢您的阅读,更多精彩内容请关注系统之家官网。

 时间 2023-09-04 14:27:26
时间 2023-09-04 14:27:26 作者 admin
作者 admin 来源
来源