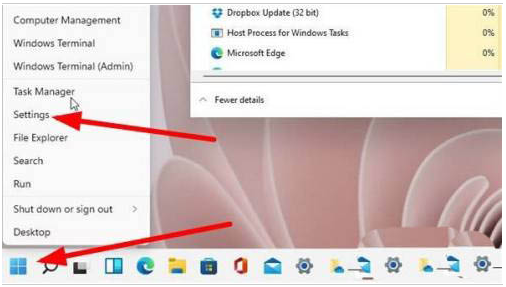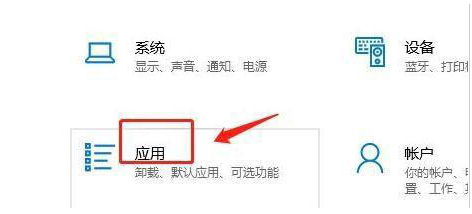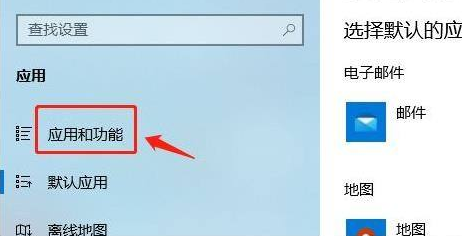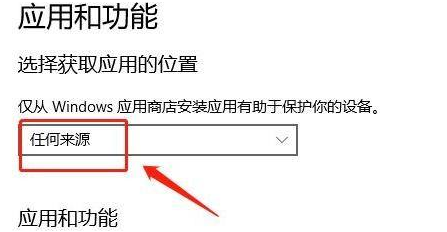在我们日常电脑的使用中,如果遇到下载软件被阻止,那可能是受到网络连接问题的影响,或者是当前前使用的用户账户没有足够的权限等因素导致的,对于这一情况,下面小编带来了解决方法,让你的电脑恢复正常的软件下载。
Win11下载软件被阻止的解决方法
方法一
1、首先我们点击开始菜单,然后点击“settings”进入设置。
2、在打开的Windows设置中,找到”应用“功能。
3、进入页面后,我们在左侧点击”应用和功能“按钮。
4、最后我们在右侧点击应用和功能下方的”仅从windows应用商店安装应用有助于保护你的设备“下拉项,选择其中的”任何来源“选项即可。
方法二
关闭安全中心防护
1、首先点击开始菜单,然后选择其中的齿轮状按钮打开设置。
2、进入设置之后找到“更新和安全”,进入之后在点击左侧的“windows安全中心”。
3、进入安全中心后,找到并进入“病毒和威胁防护”。
4、然后点击病毒和威胁防护下“管理设置”。
5、最后将其中的“实时保护”关闭就可以了。
以上就是系统之家小编为你带来的关于“Win11下载软件被阻止怎么办?Win11下载软件被阻止的解决方法”的全部内容了,希望可以解决你的问题,感谢您的阅读,更多精彩内容请关注系统之家官网。

 时间 2023-09-08 09:40:08
时间 2023-09-08 09:40:08 作者 admin
作者 admin 来源
来源