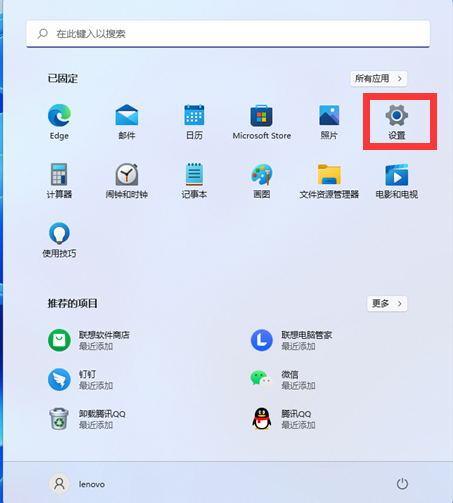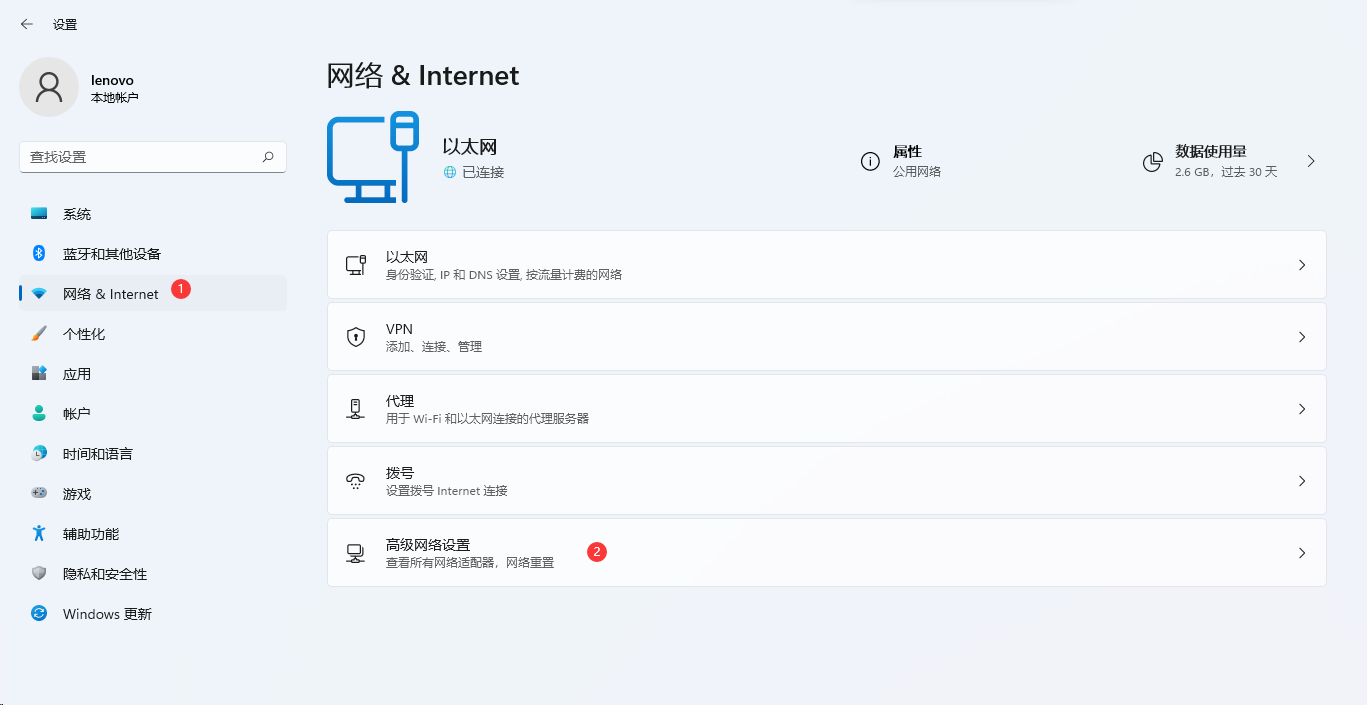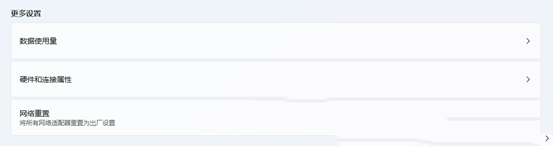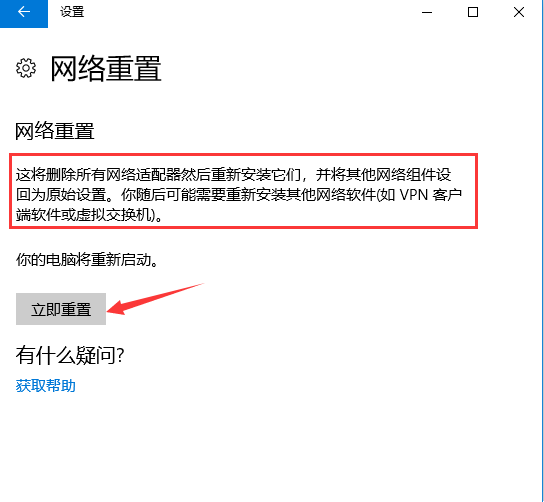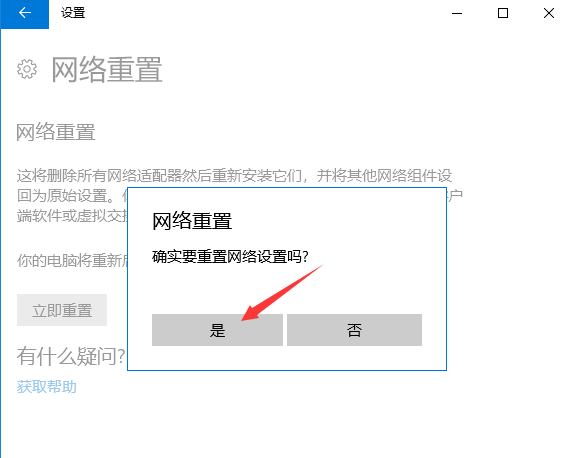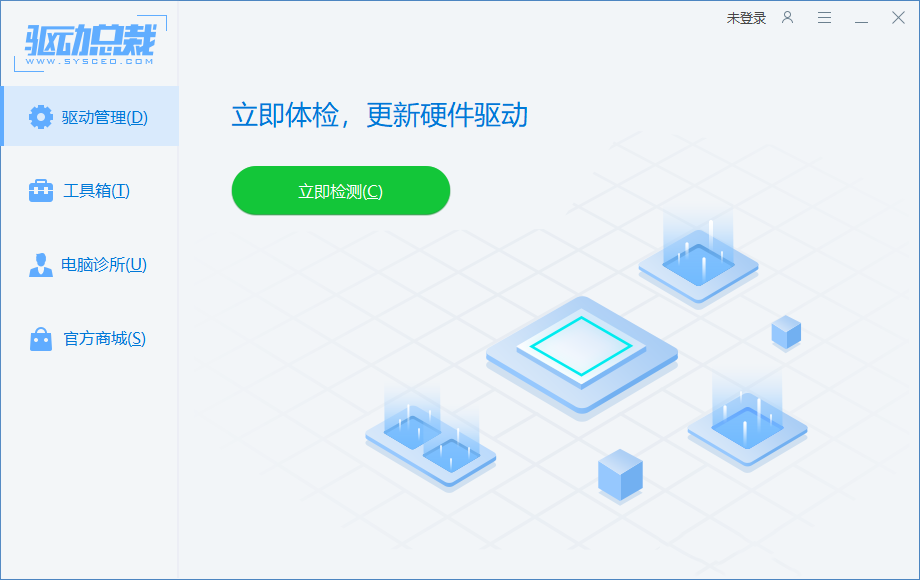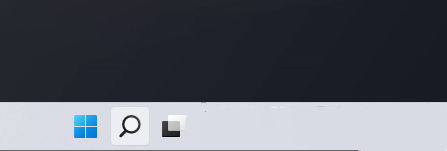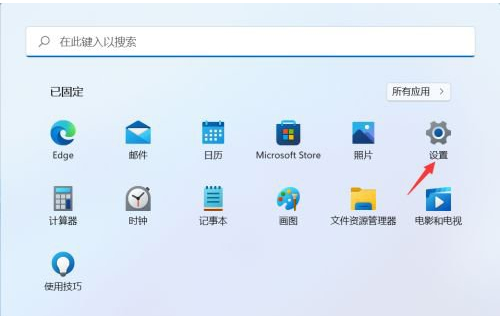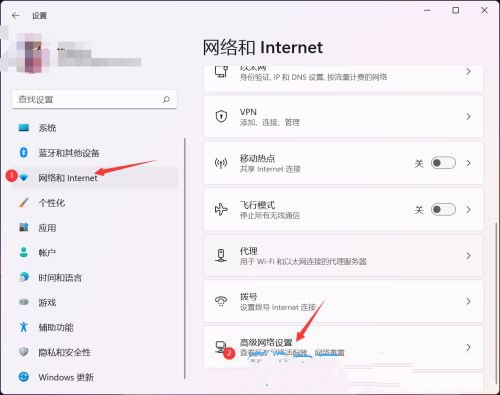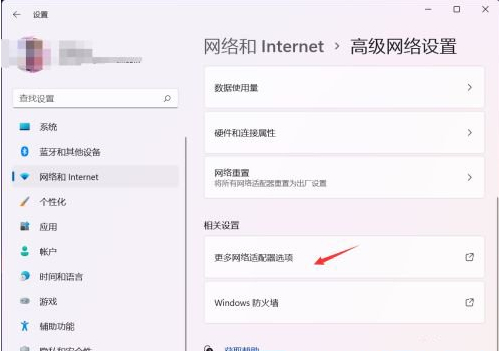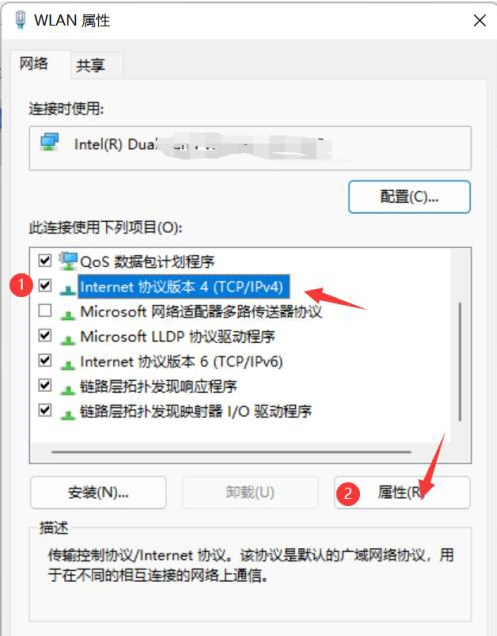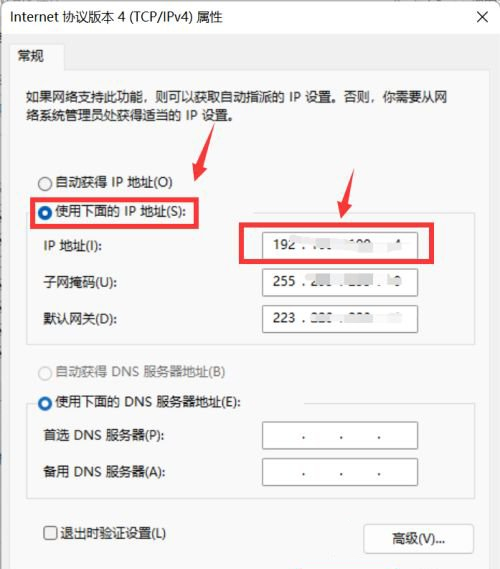当电脑出现提示以太网没有有效的IP配置,则表示电脑无法获取有效的IP地址来连接到网络,导致出现这一问题有可能是ip地址错误,又或者是路由器错误,这对这一情况,下面小编整理了两种解决方法,希望可以快速让你的电脑恢复正常使用。
方法一:
1、按【Win】键,或点击【开始图标】,在打开的已列出来的应用中,点击【设置】。
2、设置窗口,左侧点击【网络 & Internet】,右侧点击【高级网络设置(查看所有网络适配器,网络重置)】。
3、更多设置下,点击【网络重置(将所有网络适配器重置为出厂设置)】。
4、网络重置,会有段说明:这将删除所有网络适配器然后重新安装它们,并将其他网络组建设回为原始设置。确定没问题后,再点击【立即重置】即可。
5、点击后,系统会弹出确实要重置网络设置吗?提示界面,点击【是】,会删除当前电脑中所有网络设备的驱动,然后重新安装。
注:如果因为网络重置,导致上不了网,可以在进行网络重置前,先准备好可以离线安装的网卡驱动,以便在网络重置失败后进行安装。
方法二:
1、按【Win】键,或点击任务栏上的【开始图标】。
2、然后点击已固定应用下的【设置】。
3、设置窗口,左侧点击【网络和 Internet】选项,右侧点击【高级网络设置(查看所有网络适配器,网络重置)】。
4、相关设置下,点击【更多网络适配器选项】。
5、网络连接窗口,找到正在使用的网络,选择后,点击【右键】,在打开的菜单项中,选择【属性】。
6、选择【Internet 协议版本 4 (TCP/IPv4)】,再点击下面的【属性】。
7、如果自动获得 IP 地址无效,可以选择【使用下面的 IP 地址】,再输入【IP地址】,最后,点击【确定】即可。
以上就是系统之家小编为你带来的关于“Win11以太网没有有效的IP配置?两种修复方法介绍”的全部内容了,希望可以解决你的问题,感谢您的阅读,更多精彩内容请关注系统之家官网。

 时间 2023-09-08 09:40:08
时间 2023-09-08 09:40:08 作者 admin
作者 admin 来源
来源