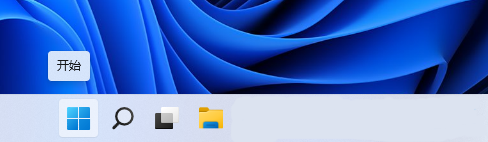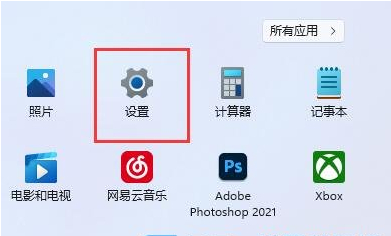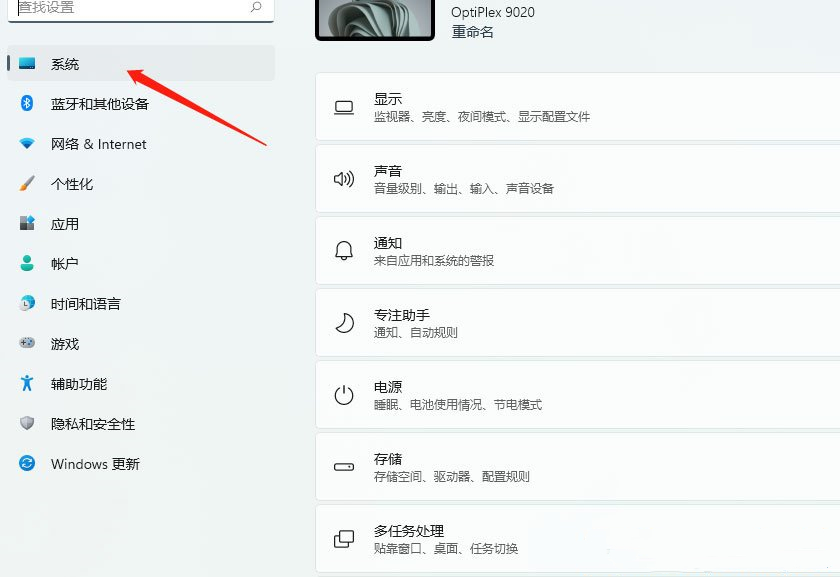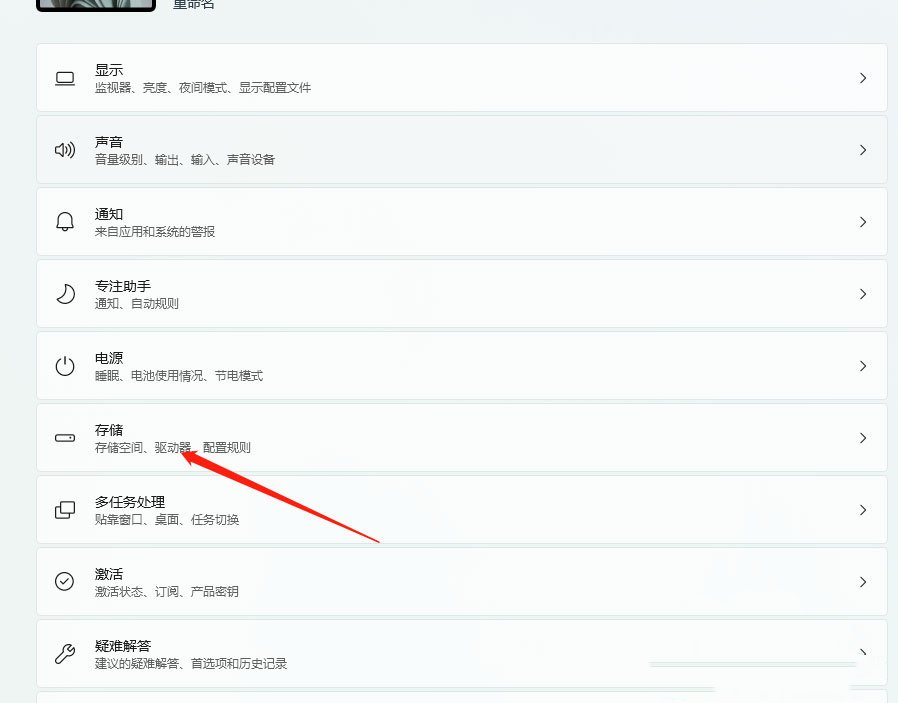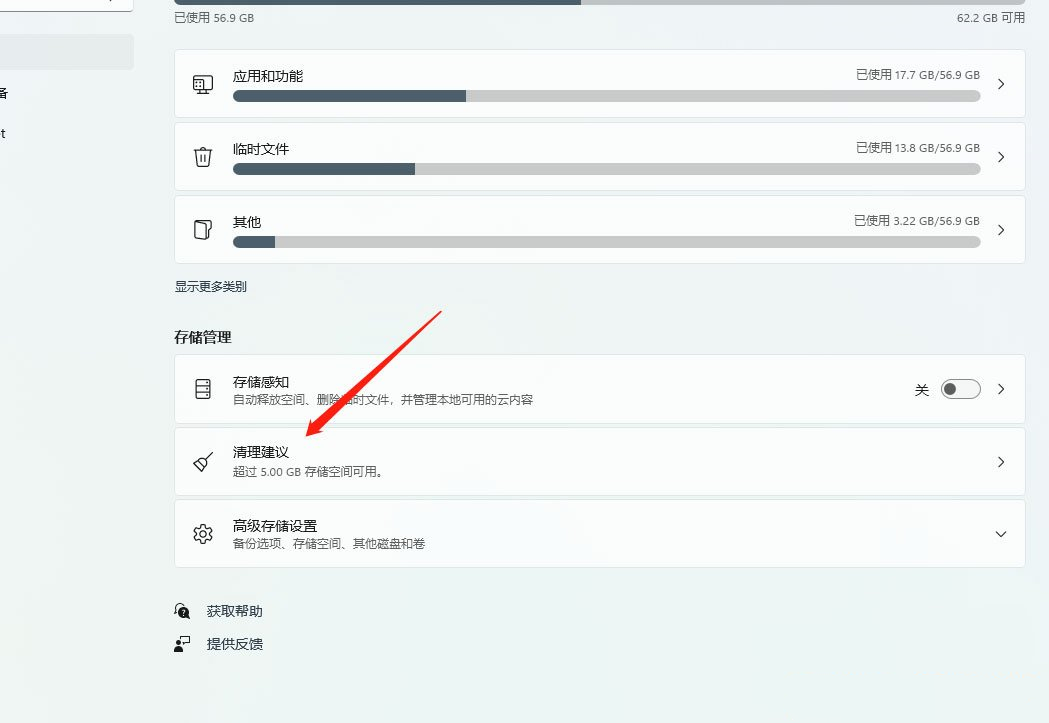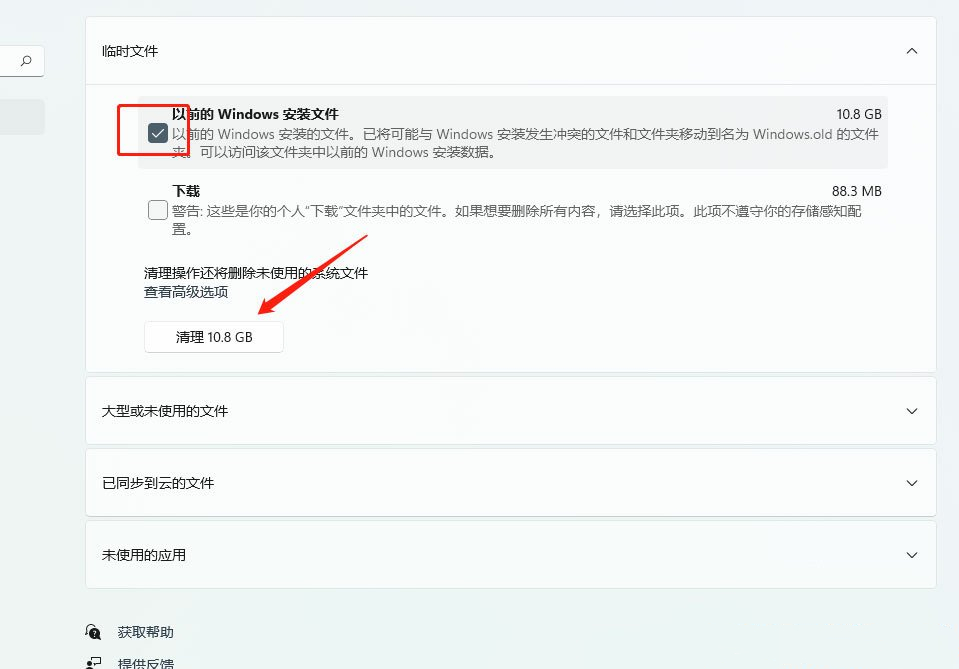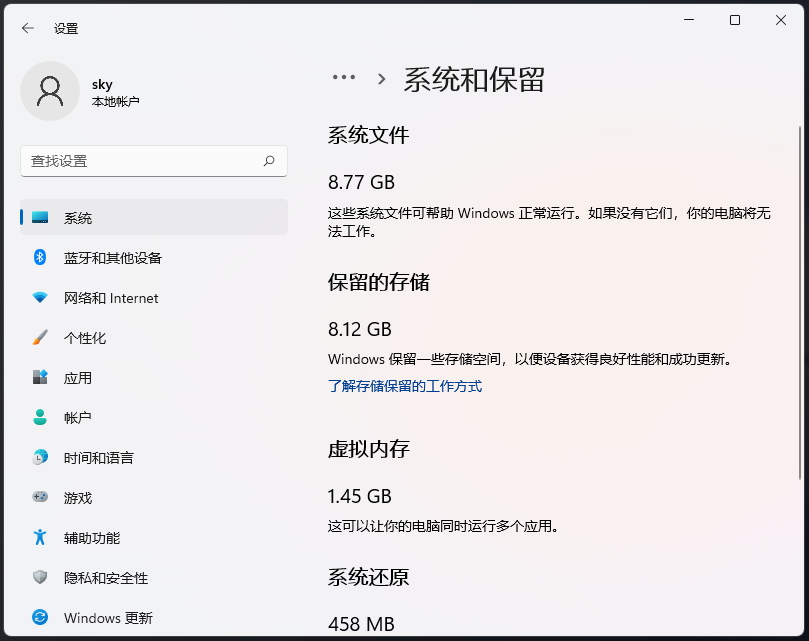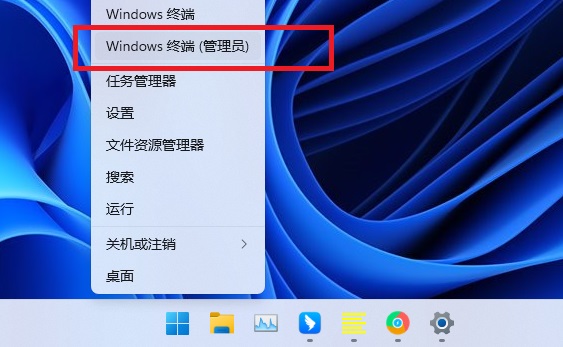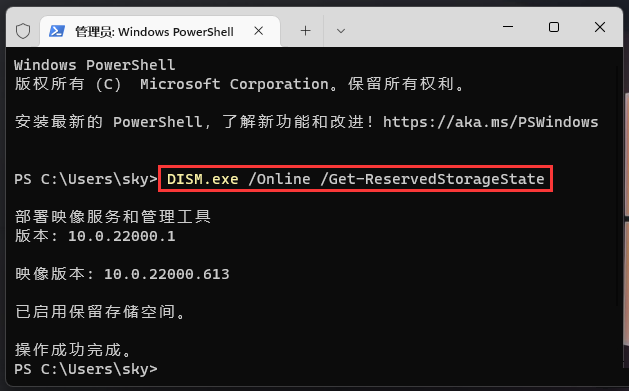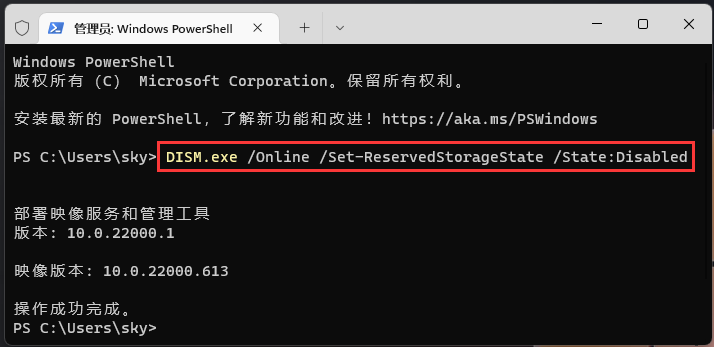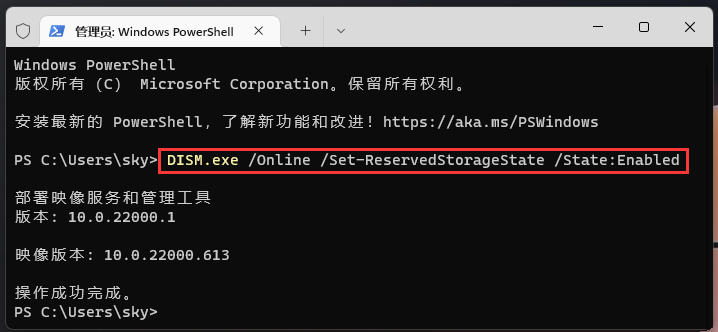电脑使用时间长了,各种缓存垃圾会堆积在系统盘中,又或者电脑下载的各种应用安装在系统盘,都给磁盘空间带来很大的负担,并且还会影响电脑的正常运行,对于这一情况,下面小编就来和大家讲讲应该如何给系统盘进行瘦身,我们来看看吧。
Win11系统盘瘦身的方法
方法一
1、首先,按键盘上的【Win】键,或点击任务栏上的【开始图标】。
2、已固定应用下,找到并点击【设置】。
3、Windows 设置窗口,左侧选择的是【系统】。
4、右侧点击【存储(存储空间、驱动器、配置规则)】。
5、存储管理下,点击【清理建议】,等扫描完成后,进入清理建议。
6、临时文件下,勾选【以前的 Windows 安装文件】后,点击【清理】即可。
方法二
Win11保留的存储(Windows 保留一些存储空间,以便设备获得良好性能和成功更新)占用空间查看
1、首先,按键盘上的【 Win + X 】组合键,或右键点击任务栏底部的【Windows开始图标】,然后在打开的隐藏菜单项中,选择【Windows 终端 (管理员)】。
2、使用DISM快速禁用或启用保留空间:
# 查询系统保留空间是否启用
DISM.exe /Online /Get-ReservedStorageState
# 禁用系统保留空间
DISM.exe /Online /Set-ReservedStorageState /State:Disabled
# 启用系统保留空间
DISM.exe /Online /Set-ReservedStorageState /State:Enabled
最后,用户是否应该禁用保留空间?
从系统盘空间角度来说,空间大可以不禁用保留空间,空间小可以考虑直接禁用保留空间。但是从Win11更新角度来说,如果禁用了保留空间,但是剩余空间不足以安装累积更新或新版本时,会直接导致累积更新和新版全部出现安装失败。
以上就是系统之家小编为你带来的关于“Win11如何给系统盘瘦身?Win11系统盘瘦身的方法”的全部内容了,希望可以解决你的问题,感谢您的阅读,更多精彩内容请关注系统之家官网。

 时间 2023-09-07 08:55:13
时间 2023-09-07 08:55:13 作者 admin
作者 admin 来源
来源