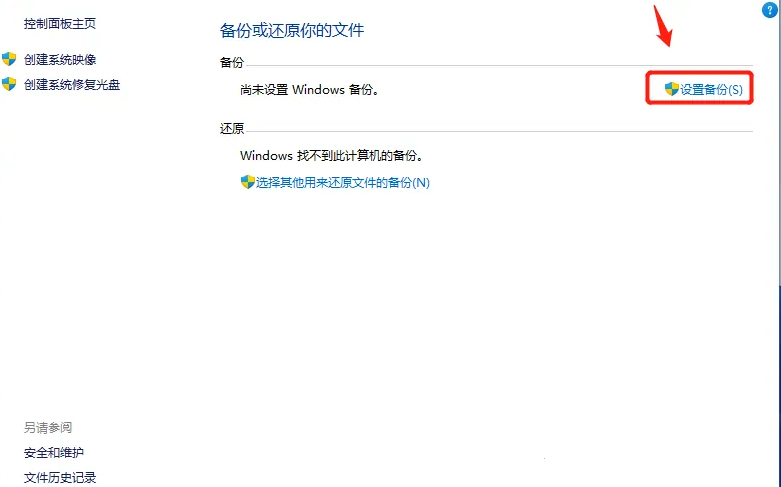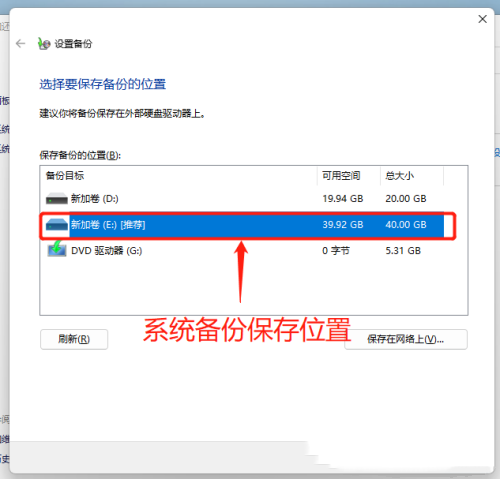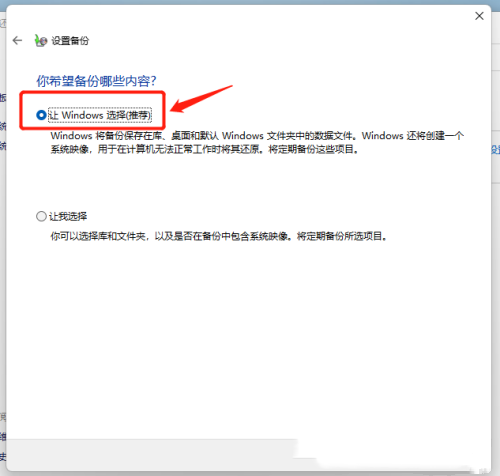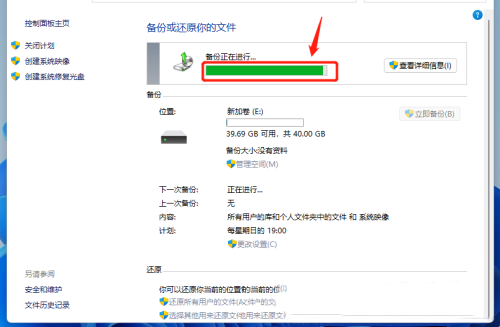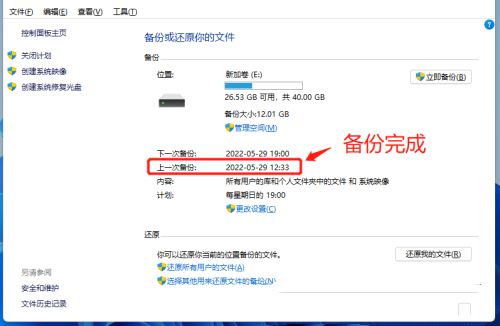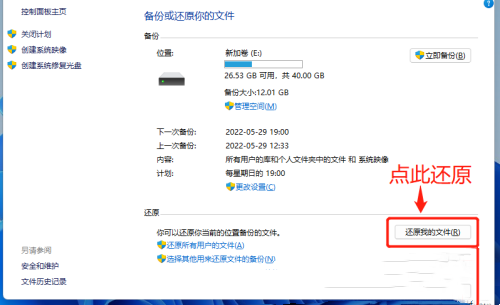在我们日常电脑的使用中,需要做好系统备份,这样当电脑出现了难以解决的问题时,我们可以通过还原,来到系统备份的时候,那么这一设想应该如何实现呢?本期教程小编带来了详细的Win11备份和还原完整过程,我们一起来了解下吧。
具体操作如下:
1、首先,按键盘上的【 Win + R 】组合键,打开运行,然后输入【sdclt】命令,按【确定或回车】;
2、备份和还原(Windows 7)窗口,点击【设置备份】;
3、选择要保存备份的位置,建议你将备份保存在外部硬盘驱动器上,当然,也可以直接选择保存备份的位置下,系统推荐的磁盘,再点击【下一页】;
4、选择备份内容,默认选择【让 Windows 选择(推荐)】,默认的内容包含C盘桌面、文档、下载等常用文件夹,以及系统镜像,再点击【下一页】;
5、查看备份设置,并设置【备份计划】;
6、提示备份正在进行,可以查看备份进度;
7、备份完成后,可以在【上一次备份】时间里看到;
8、有了系统备份之后,如果需要恢复,可以点击此页的【还原我的文件】,然后按照还原向导进行操作即可。
以上就是系统之家小编为你带来的关于“Win11备份和还原的详细图解”的全部内容了,希望可以解决你的问题,感谢您的阅读,更多精彩内容请关注系统之家官网。

 时间 2023-10-23 09:23:46
时间 2023-10-23 09:23:46 作者 admin
作者 admin 来源
来源