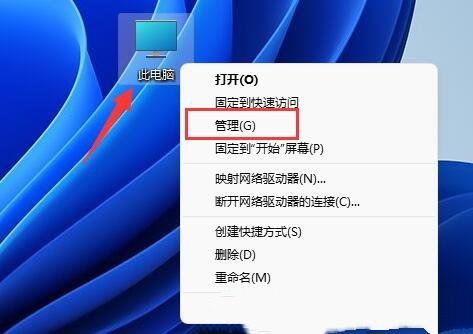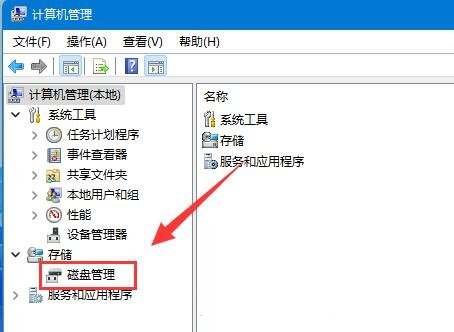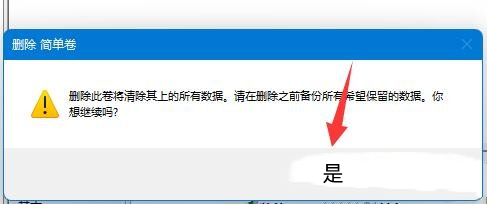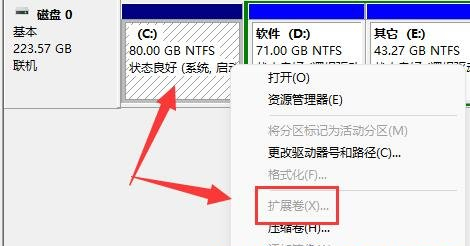Win11D盘怎么分盘出来给C盘?电脑使用时间长了,容易出现各种数据缓存、垃圾文件、系统文件等等占用C盘空间,从而造成电脑运行迟缓、卡顿等情况,就有用户想到要将D盘中多余的空间挪一下给C盘,那么应该如何操作呢?我们一起来看看吧。
首先,要确认C盘,D盘都是在同个磁盘上的分区,而且C盘和D盘要相邻,不能隔开1个或多个磁盘分区,同时还得有卷标。
1、首先,桌面右键点击此电脑,在打开的菜单项中,选择管理;
2、计算机管理窗口,点击存储下的磁盘管理;
3、右键d盘,在打开的菜单项中,选择删除卷(需要备份好该分区资料);
4、删除 简单卷提示,删除此卷将清除其上的所有数据。请在删除之前备份所有希望保留的数据。你想继续吗?没问题的话,点击是即可;
5、删除后,右键点击c盘,在打开的菜单项中,选择扩展卷;
6、进入扩展卷向导,保持默认设置,点击下一页;
7、最后,点击完成,就可以把d盘空间分给c盘了。
以上就是系统之家小编为你带来的关于“Win11d盘怎么分盘出来给C盘?【详细步骤】”的全部内容了,希望可以解决你的问题,感谢您的阅读,更多精彩内容请关注系统之家官网。

 时间 2023-09-16 09:12:37
时间 2023-09-16 09:12:37 作者 admin
作者 admin 来源
来源