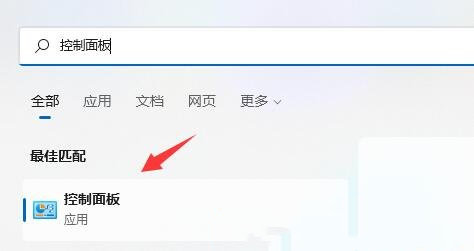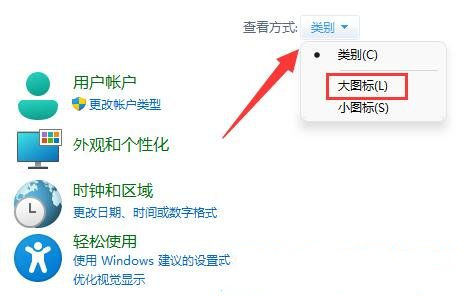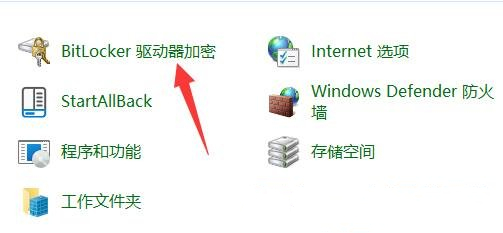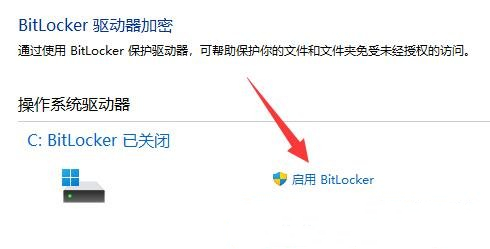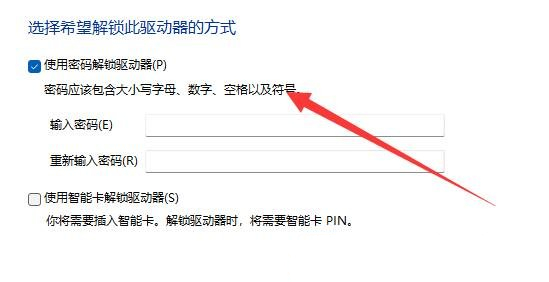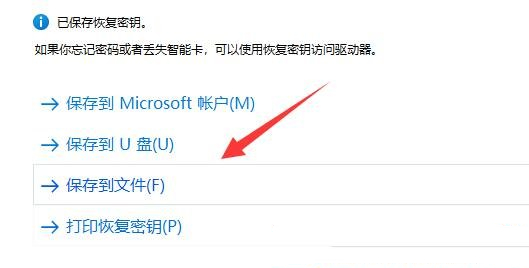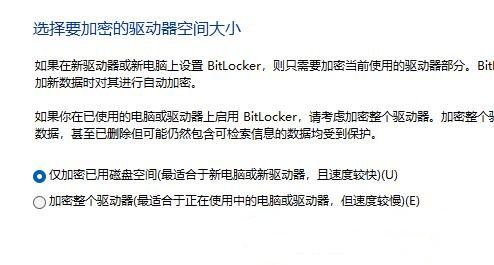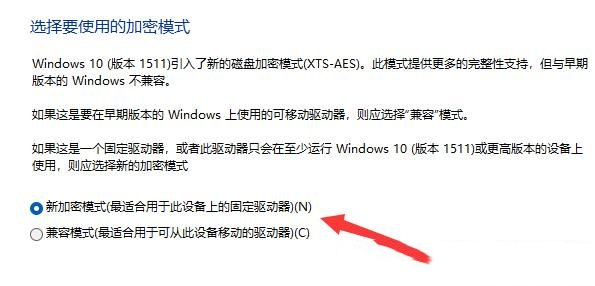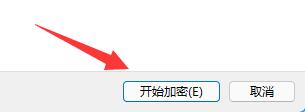为了防止电脑硬盘中的重要信息被泄露,我们可以将硬盘进行加密设置,以防止数据没有得到授权就直接访问。硬盘加密可以通过多种方式实现,包括软件加密和硬件加密。无论是哪种方式,硬盘加密都可以提供额外的安全保护。
具体操作如下:
1、首先,按键盘上的【 Win + S 】组合键,或点击底部任务栏上的【搜索图标】,然后搜索控制面板,【打开】系统给出的最佳匹配控制面板应用;
2、接着,将右上角查看方式,改为【大图标】;
3、找到并点击打开其中的【BitLocker 驱动器加密】;
4、BitLocker 驱动器加密(通过使用 BitLocker 保护驱动器,可帮助保护你的文件和文件夹免受未经授权的访问)打开后,在下方找到想要加密的分区,点击【启用 BitLocker】;
5、选择希望解锁此驱动器的方式,这里【勾选使用密码解锁驱动器】;
6、已保存恢复密钥,如果你忘记密码或者丢失智能卡,可以使用恢复密钥访问驱动器。选择保存的方式,这里选择【保存到文件】;
7、选择要加密的驱动器空间大小,这里选择【仅加密已用磁盘空间(最适合于新电脑或新驱动器,且速度较快)】;
8、选择要使用的加密模式,这里选择【新加密模式(最适合用于此设备上的固定驱动器)】;
9、最后,点击【开始加密】,等待加密完成就可以了,分区越大加密速度越慢。
以上就是系统之家小编为你带来的关于“Win11硬盘加密的方法”的全部内容了,希望可以解决你的问题,感谢您的阅读,更多精彩内容请关注系统之家官网。

 时间 2023-08-25 08:55:10
时间 2023-08-25 08:55:10 作者 admin
作者 admin 来源
来源