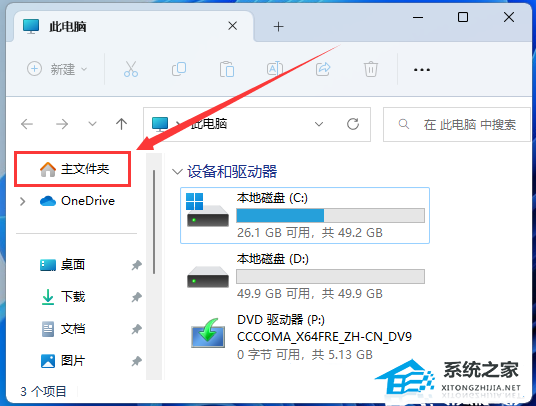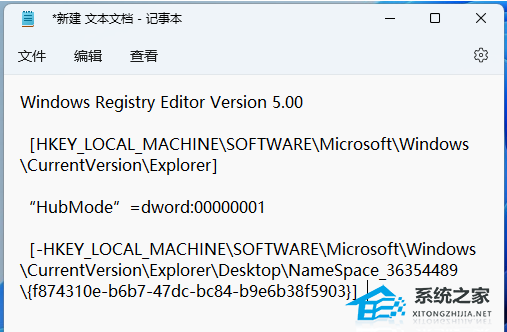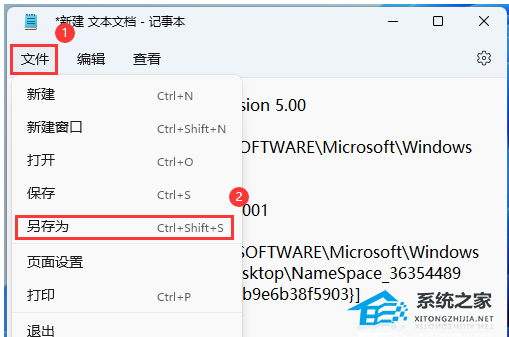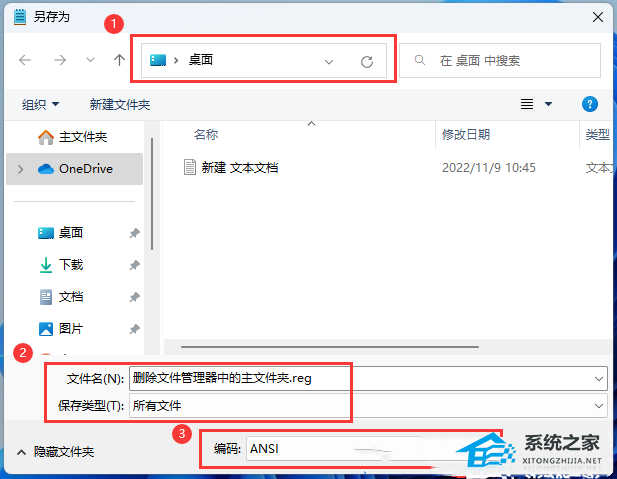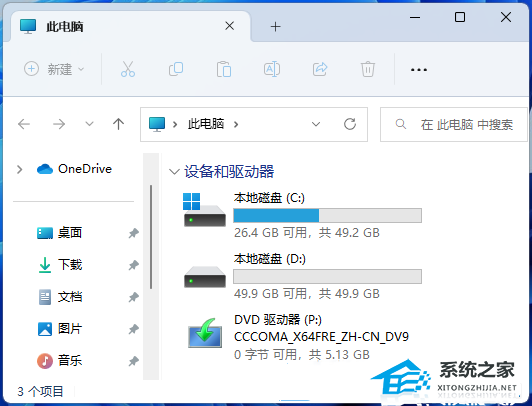有用户将电脑升级到了Win11的22H2版本,在后续的使用中,发现文件管理器的左侧多了个主文件夹的链接,由于自己平常不怎么会用到该链接,而且还占位置,就想要将其删除掉,那么应该如何操作呢?我们来看看小编分享的详细步骤吧。
具体操作如下:
1、桌面空白处,点击【右键】,在打开的菜单项中,选择【新建 - 文本文档】;
2、新建 文本文档窗口,输入以下代码:
Windows Registry Editor Version 5.00
[HKEY_LOCAL_MACHINESOFTWAREMicrosoftWindowsCurrentVersionExplorer]
“HubMode”=dword:00000001
[-HKEY_LOCAL_MACHINESOFTWAREMicrosoftWindowsCurrentVersionExplorerDesktopNameSpace_36354489{f874310e-b6b7-47dc-bc84-b9e6b38f5903}]
3、接着点击左上角的【文件】,在打开的下拉项中,选择【另存为】,或者按键盘上的【 Ctrl + Shift + S 】快捷键也可以;
4、另存为窗口,注意三个地方:
1)文件另存为的路径
2)文件名填入以【.reg】结尾的名称,保存类型选择【所有文件】
3)编码选择【ANSI】
最后点击【保存】。
5、用户账户控制窗口,你要允许此应用对你的设备进行更改吗?点击【是】;
6、注册表编辑器警告提示弹窗,确定要继续吗?点击【是】;
7、还是注册表编辑器的提示弹窗,包含的项和值已成功添加到注册表中,点击【确定】;
8、最后,打开文件管理器,可以发现左侧的【主文件夹】已经被删除。
以上就是系统之家小编为你带来的关于“Win11 22H2文件管理器中的主文件夹的简单步骤”的全部内容了,希望可以解决你的问题,感谢您的阅读,更多精彩内容请关注系统之家官网。

 时间 2023-11-30 09:43:29
时间 2023-11-30 09:43:29 作者 admin
作者 admin 来源
来源