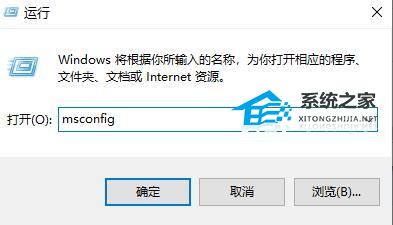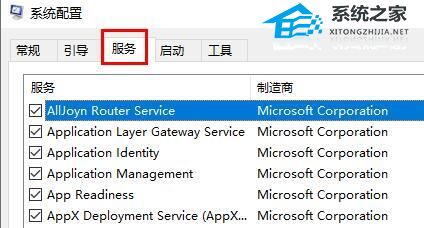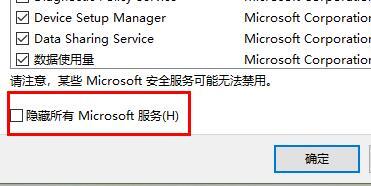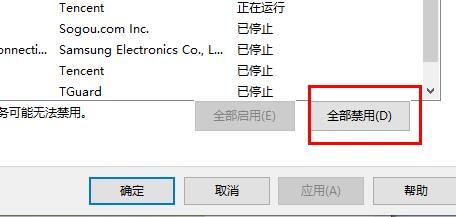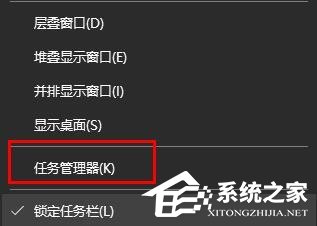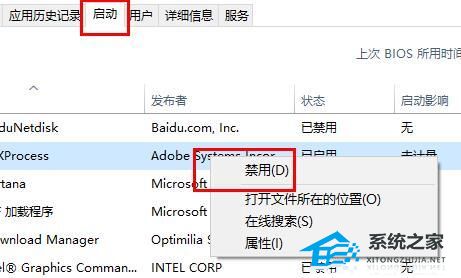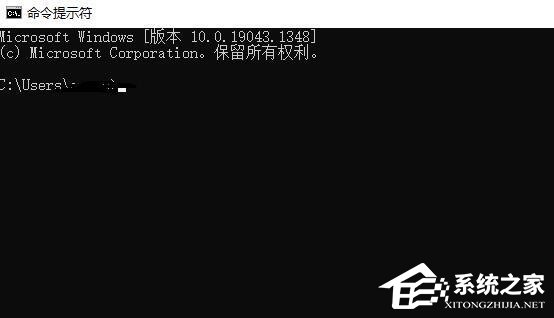无线网络为用户提供了便捷的上网方式,在我们日常电脑的使用中,很多操作都需要在网络下才可以执行。但近期有用户的电脑网络连接失败了,且点击WiFi图标时,却没有任何反应,那么该如何是好呢?我们来看看吧。
解决方法如下:
1. 首先我右键点击菜单,选中“运行”功能,输入指令:msconfig按下回车确认。
2. 选择其中的“服务”选项。
3. 然后我们勾选其中的“隐藏所有 Microsoft 服务”。
4. 选择“全部禁用”选项。
5. 接着我们点击右键开始菜单中的”任务管理器”选项。
6. 这时我们选中“启动”选项,右击“状态”显示为“已启动”的项,选中“禁用”功能。
7. 最后我们在任务栏搜索框输入 cmd 点击以管理员身份运行,输入:
sfc /SCANNOW(按下Enter键)
Dism /Online /Cleanup-Image /ScanHealth(按下Enter键)
Dism /Online /Cleanup-Image /CheckHealth(按下Enter键)
DISM /Online /Cleanup-image /RestoreHealth(按下Enter键)
reg delete HKCUSOFTWAREMicrosoftWindowsCurrentVersionIrisService /f && shutdown -r -t 0(按下Enter键),最后电脑将自动重启即可。
以上就是系统之家小编为你带来的关于“电脑wifi图标点击无反应的解决方法”的全部内容了,希望可以解决你的问题,感谢您的阅读,更多精彩内容请关注系统之家官网。

 时间 2023-09-18 09:25:38
时间 2023-09-18 09:25:38 作者 admin
作者 admin 来源
来源