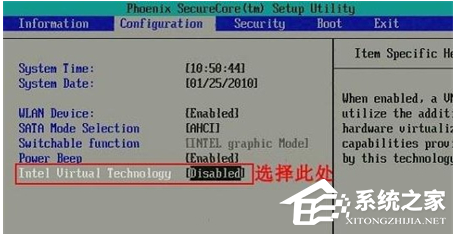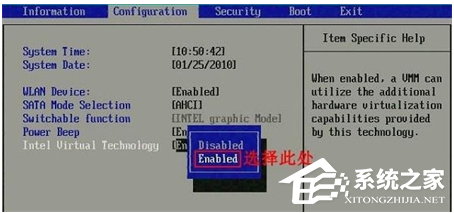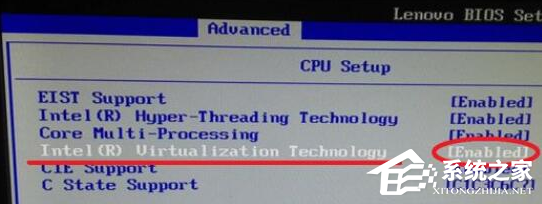联想Win7如何开启vt?用户们如果选项开启vt功能,即可享受到更好的性能和灵活性,非常适合那些需要在一台计算机上同时运行多个操作系统的用户。下面小编给大家介绍在联想Win7系统中简单地开启vt功能的方法,让大家能够充分利用vt功能的优势。
联想Win7开启vt最简单的步骤:
无论是方法一还是方法二,都是需要进入电脑主板的bios内进行操作的。一般电脑开机时按启动快捷键进入BIOS设置,笔记本一般按F1或F2,台式机一般按Delete键,不清楚的网友可自行去查找自己电脑品牌主板的启动快捷键是什么。进入bios后就可以参照以下的方法设置了。(进入bios方法)
方法一:进bios的Configuration内开启vt
1. 进入bios后,使用方向键切换到“Configuration”选项,将光标移动到“Intel Virtual Technology”并按下回车。如果没有找到VT选项或不可更改,说明你的win7电脑不支持VT技术。
2. 打开选项后,选择“Enabled”,并按下回车键进入。
3. 此时该选项将变为Enabled,按F10键即可保存bios的所有设置并退出,这时就成功开启VT功能了。
方法二:进bios的Advanced内开启vt
1. 首先进入电脑的BIOS设置,找到“Advanced”选项,使用方向键点击下方“CPU Setup”并按下回车键。
2. 移动到“Intel(R)Virtualization Technology“选项,按下回车,设置为“Enabled”,然后按下F10保存设置即可开启vt。
以上就是系统之家小编为你带来的关于“联想Win7开启vt最简单的步骤”的全部内容了,希望可以解决你的问题,感谢您的阅读,更多精彩内容请关注系统之家官网。

 时间 2023-09-27 10:55:45
时间 2023-09-27 10:55:45 作者 admin
作者 admin 来源
来源