旧电脑怎么更新系统版本?随着时间的推移,旧款电脑的系统版本可能已过时,无法满足现代软件与应用的需求,所以用户去更新旧电脑的系统版本就显得尤为重要。更新系统版本可以带来诸多好处,比如提升电脑的性能和稳定性等等。接下来小编给大家介绍更新老旧电脑系统版本的具体方法。
方法一:
1. 首先我们右键左下角开始菜单,打开“控制面板”。
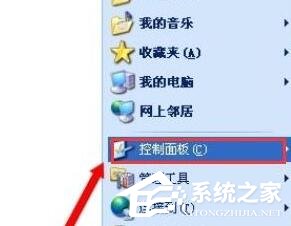
2. 接着点击上方“系统和安全”按钮。
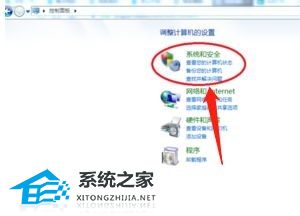
3. 然后打开其中的“windows update”选项。
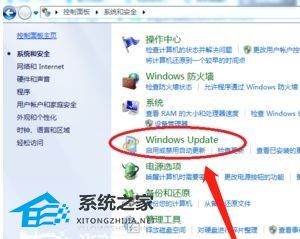
4. 随后点击“启用自动更新”。
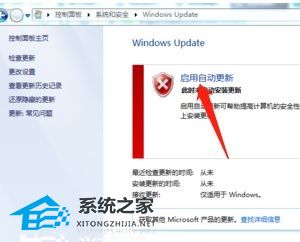
5. 最后点击下方“启用自动更新”就可以让电脑自动更新了。
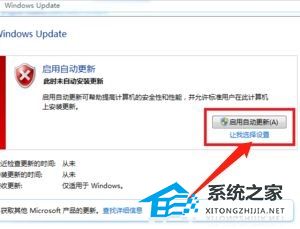
6. 如果无法自动更新,那么可以查看方法二。
方法二:
推荐下载
具体操作如下
1. 先给自己的电脑下载【系统之家装机大师】。下载完毕后,关闭所有的杀毒软件,然后打开软件,软件会进行提示,仔细阅读后,点击我知道了进入工具。
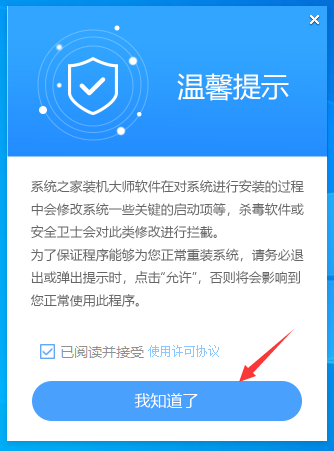
2. 进入工具后,工具会自动检测当前电脑系统的相关信息,点击下一步。
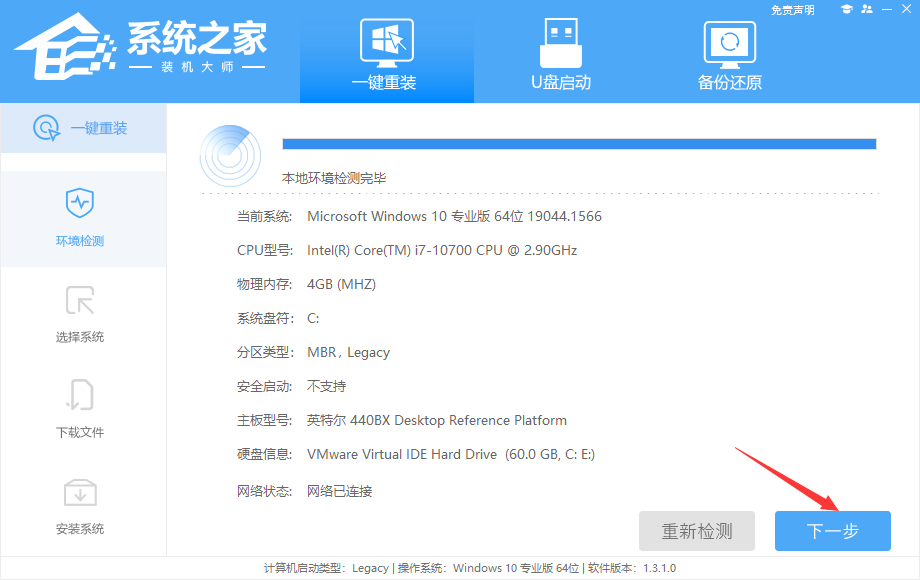
3. 进入界面后,用户可根据提示选择安装Windows7 32位或者Windows7 64位系统,点击下一步。
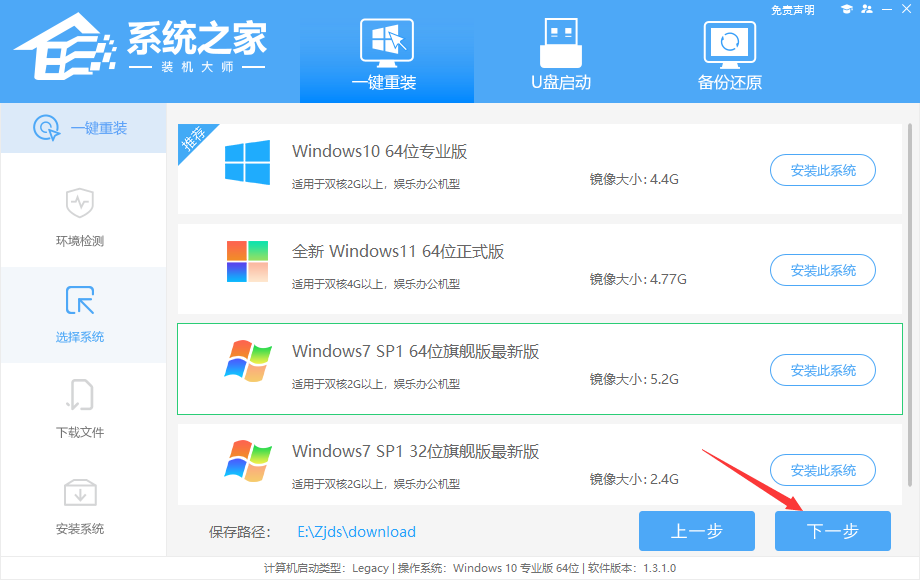
4. 选择好系统后,等待PE数据和系统的下载。
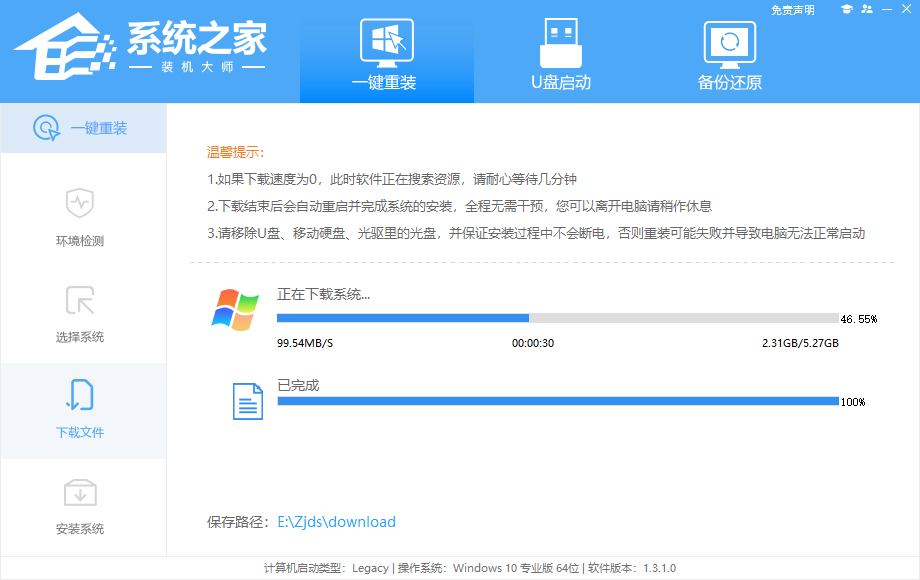
5. 下载完成后,系统会自动重启系统。
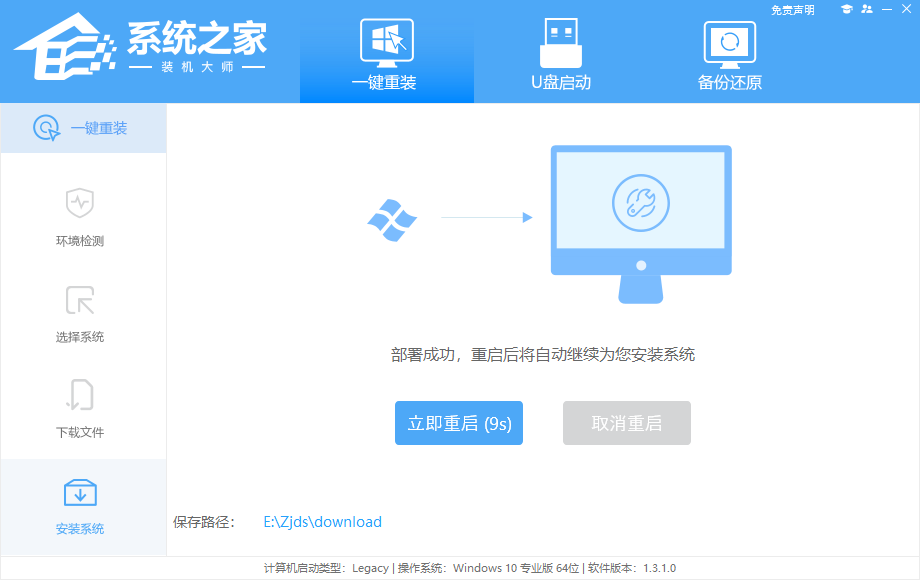
6. 重启系统后,电脑将会进入一个启动项的选择,这时我们选择【XTZJ_WIN10_PE】回车。
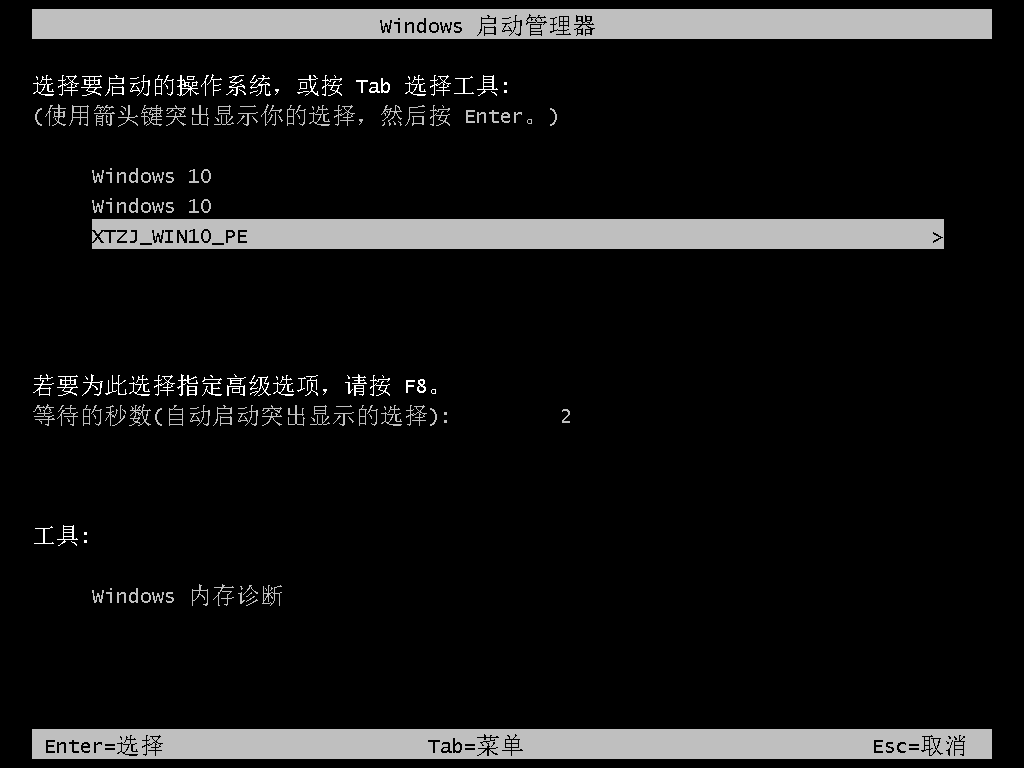
7. 进入后,系统将会自动进行备份还原,等待完成。
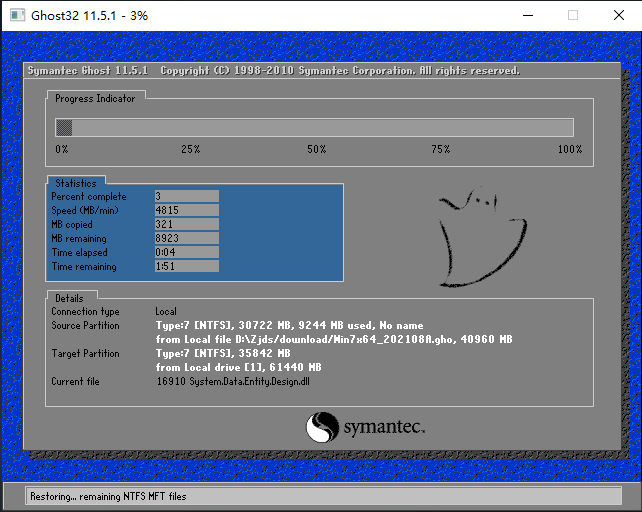
8. 系统备份完成后,将会再次重启,自动进入系统安装界面,这时等待系统安装完成就大功告成了!
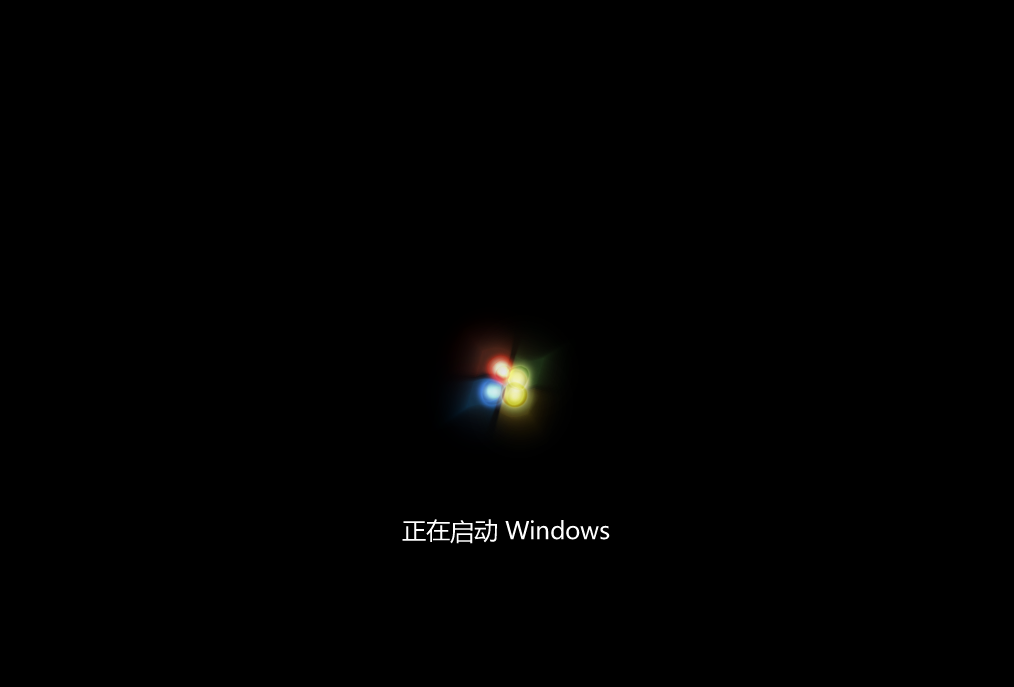
以上就是系统之家小编为你带来的关于“旧电脑怎么更新系统版本?老电脑更新系统教程”的全部内容了,希望可以解决你的问题,感谢您的阅读,更多精彩内容请关注系统之家官网。

 时间 2023-09-14 10:46:52
时间 2023-09-14 10:46:52 作者 admin
作者 admin 来源
来源 




