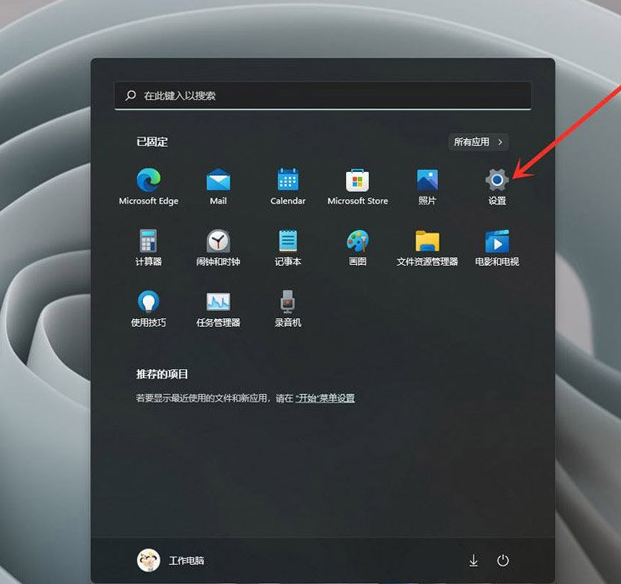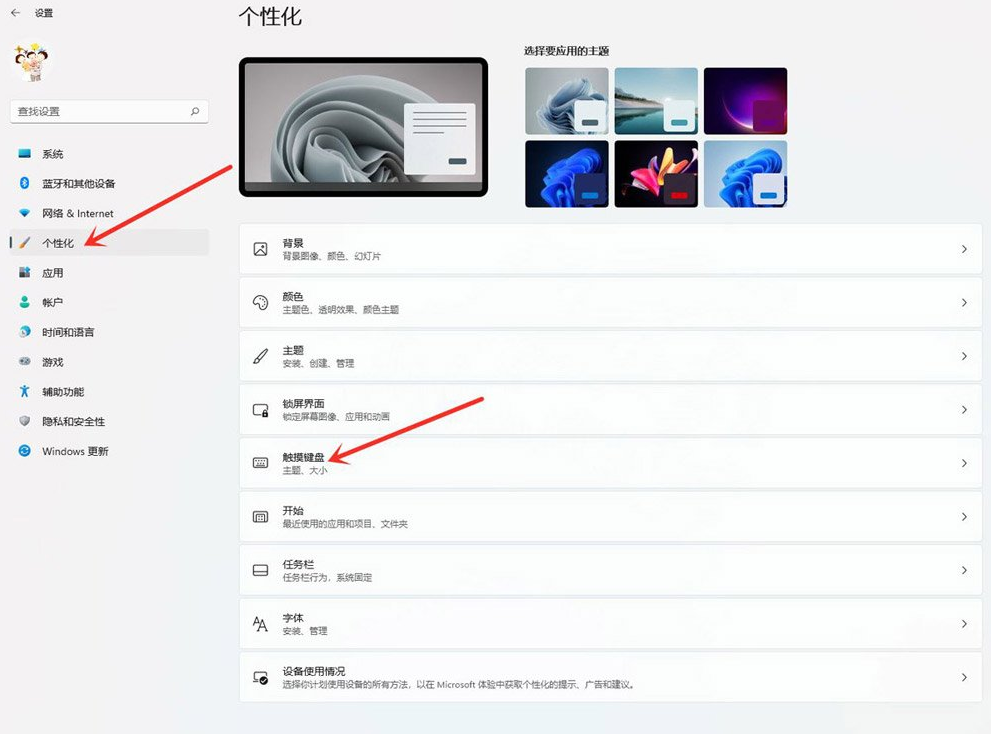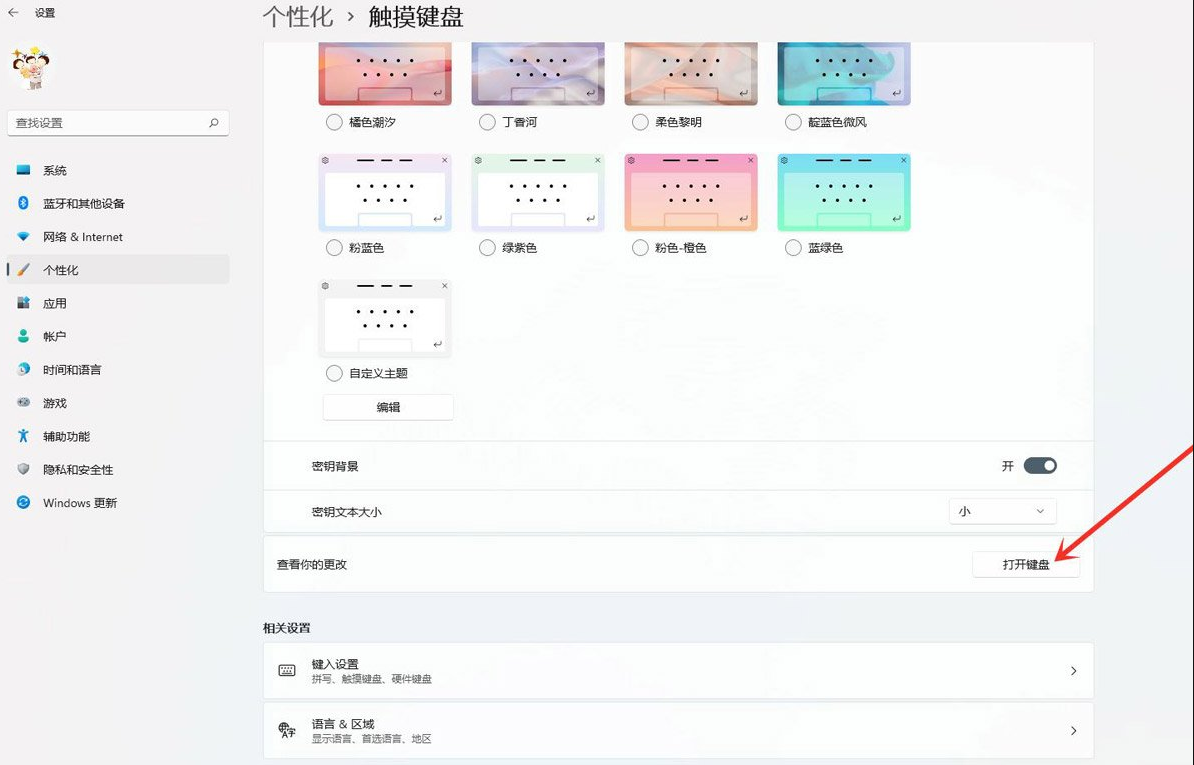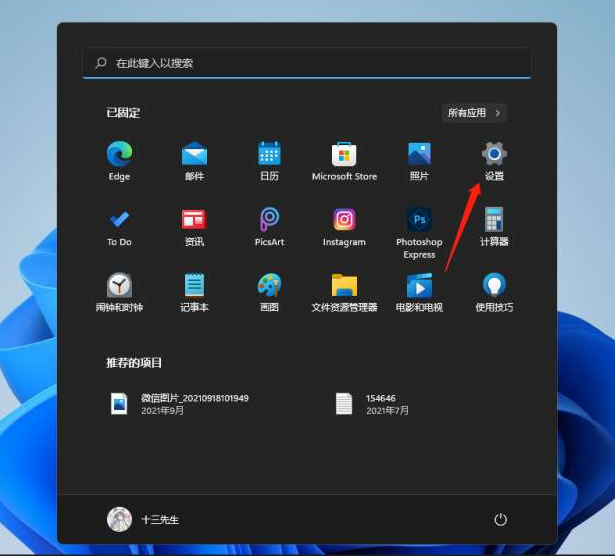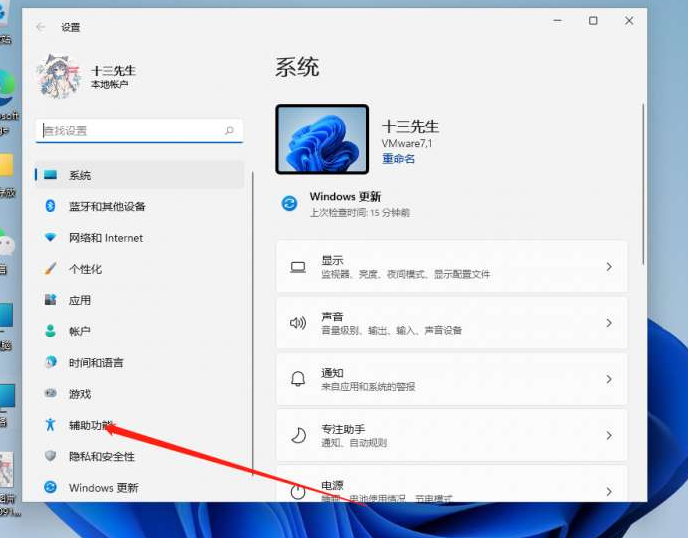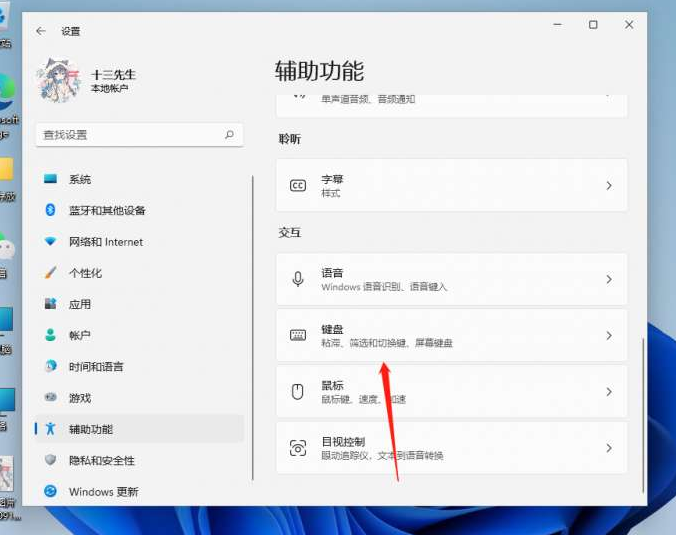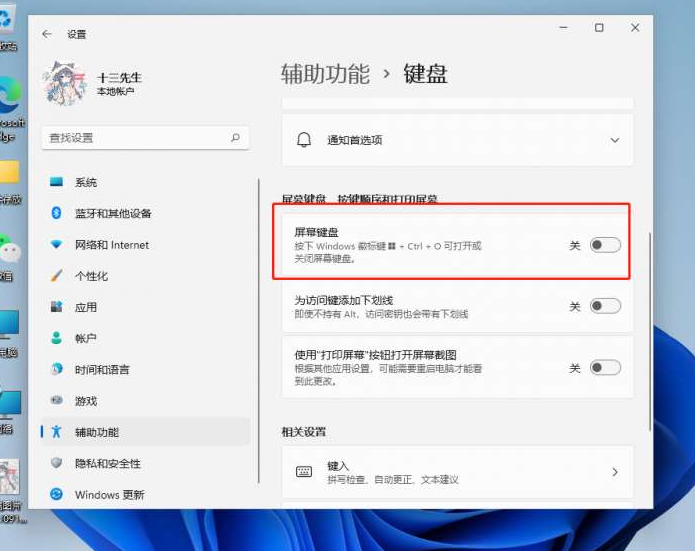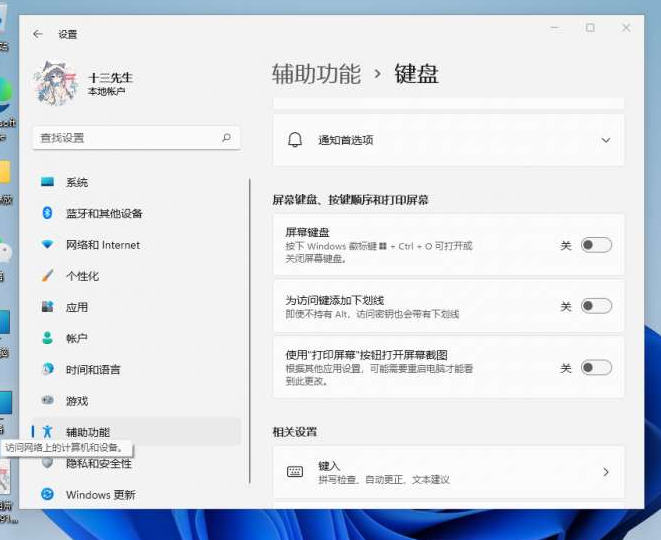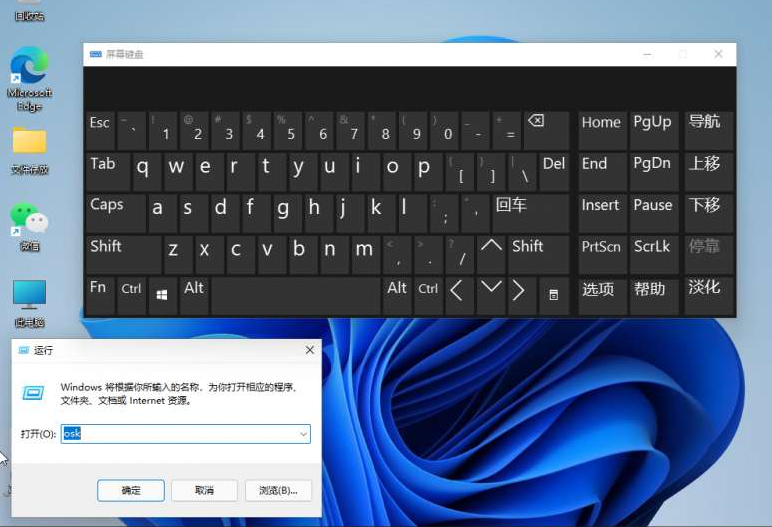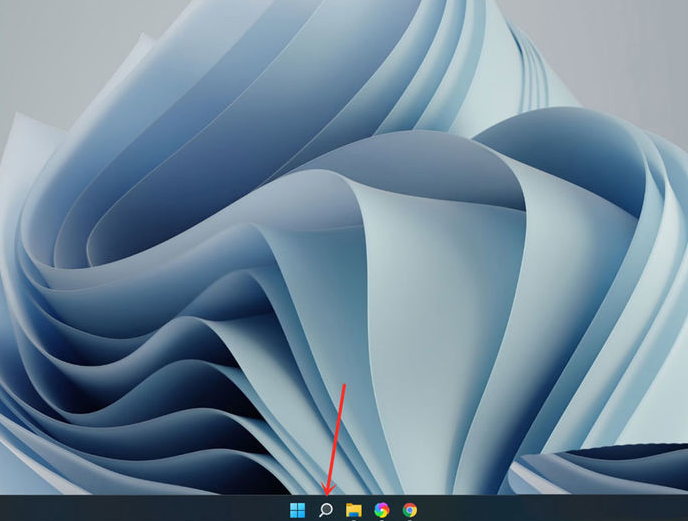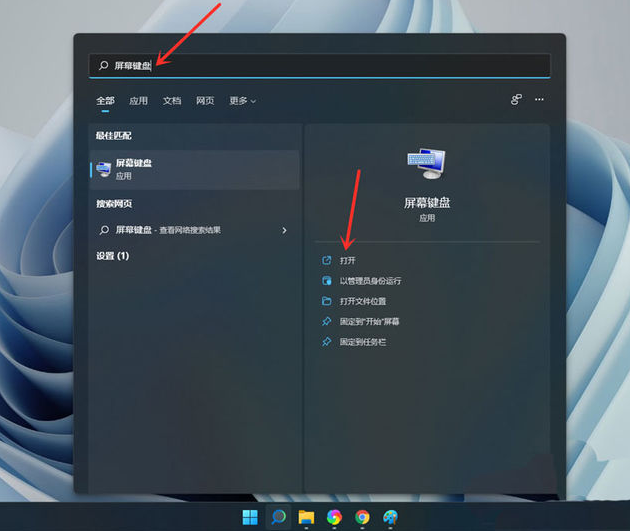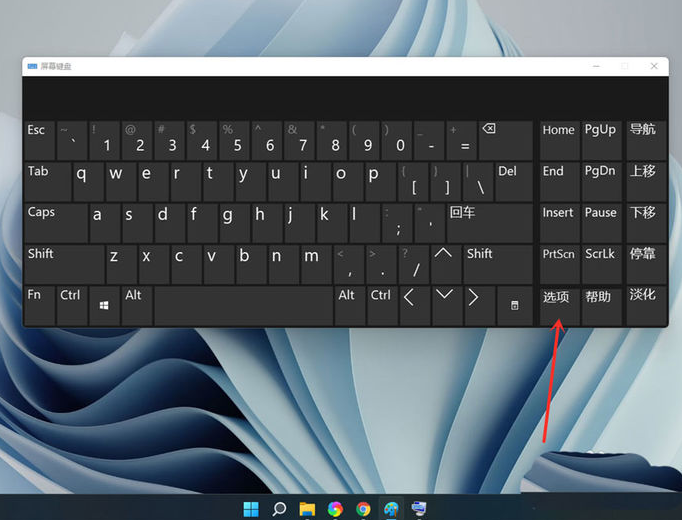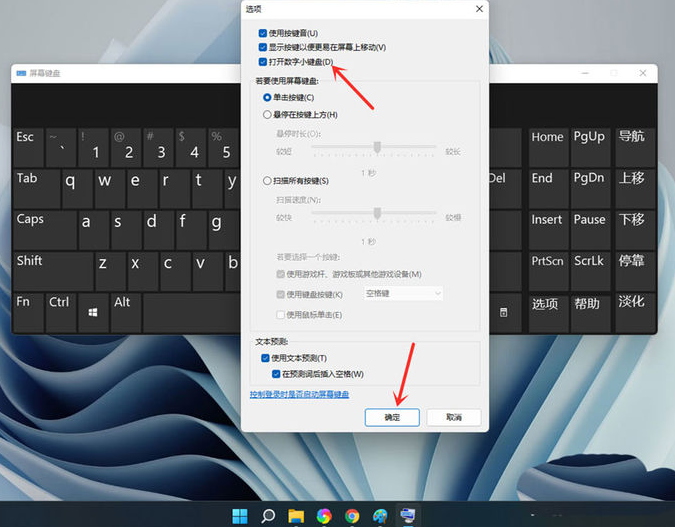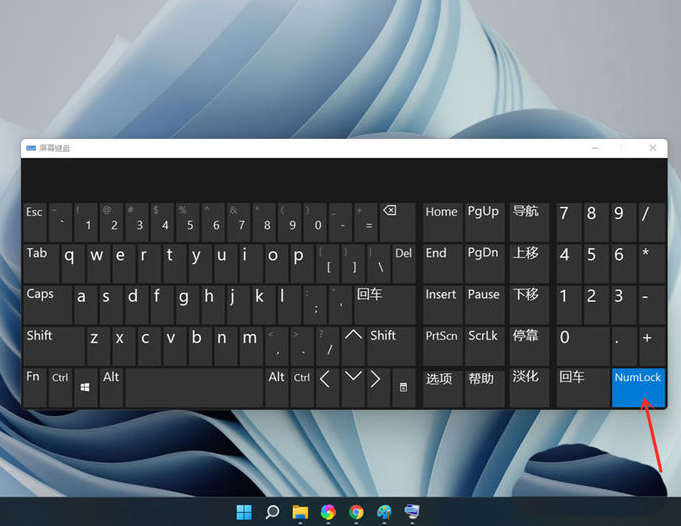很多小伙伴会在键盘出现故障或不方便打字的情况下,开启系统中自带的虚拟触摸键盘来代替实物键盘实现输入操作,但有小伙伴在开启屏幕键盘的过程中遇到了无法开启的情况,那么遇到这种情况下应该怎么办?下面就和小编一起来看看解决方法吧。
Win11屏幕键盘打不开的解决
方法一
1、按 Win 键,或点击开始,在打开的菜单中,找到并选择设置。
2、设置窗口,左侧点击个性化,右侧点击触摸键盘(主题、大小)。
3、触摸键盘设置界面,点击打开键盘,即可打开触摸键盘。
方法二
1、首先我们点击电脑桌面下方的开始菜单,打开后点击设置选项进入设置界面。
2、然后我们下拉设置界面找到辅助功能点击进去。
3、在辅助功能里面我们下拉找到键盘设置的选项,选择键盘选项进入设置屏幕键盘。
4、看到屏幕键盘的开关了吗。我们点击开关就能开启屏幕键盘了。
5、开启之后屏幕上就会出现一个键盘,我们只需要用鼠标点击就能操作这个键盘了。
6、或者按住键盘快捷键win+r,然后输入osk也可以打开。
方法三
1、打开搜索打开win11电脑的桌面,点击底部的[搜索]图标。
2、打开屏幕键盘,搜索【屏幕键盘】,点击右侧【打开】。
3、打开选项,点击【选项】。
4、打开数字小键盘,勾选【打开数字小键盘】,点击【确定】。
5、打开小键盘开关,点击【Numlock】键,打开小键盘开关。

 时间 2022-07-01 15:04:00
时间 2022-07-01 15:04:00 作者 admin
作者 admin 来源
来源 

 立即下载
立即下载