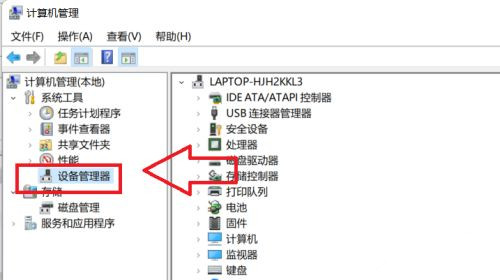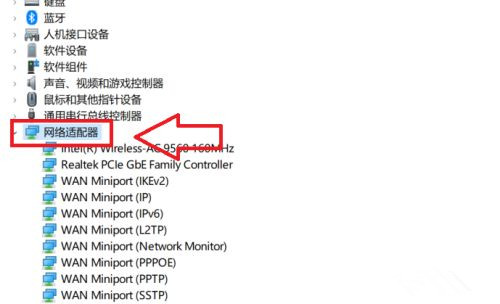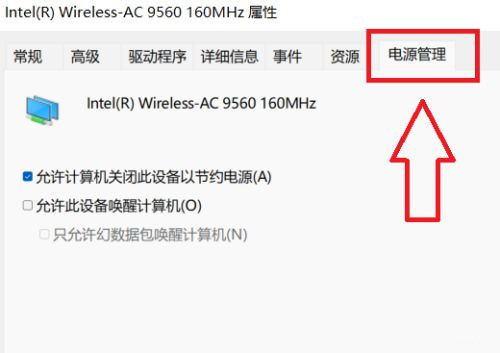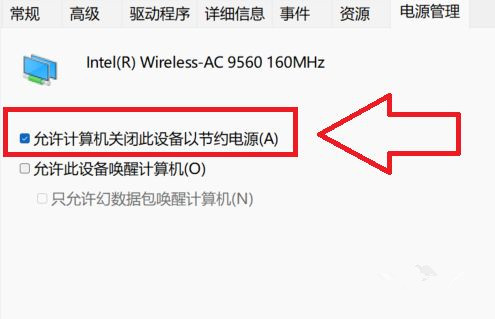Win11断网频繁怎么办?在我们平常电脑的使用中,不管是浏览网页、看视频、玩游戏、办公等都是离不开网络连接的,但是近期有Win11用户反映自己的电脑wifi间歇性断网,这是怎么回事呢?有没有什么方法可以解决呢?我们一起来看看下面这篇教程吧。
具体操作:
1、点击设备管理器
打开电脑属性设置窗口,在窗口栏中点击设备管理器选项。
2、点击网络适配器
在跳转的窗口栏中,点击选择网络适配器选项。
3、点击电源管理
在选项属性栏窗口中,点击电源管理选项。
4、关闭设置开关
在下拉界面中,点击取消勾选设置选项即可。

 时间 2022-03-31 15:56:27
时间 2022-03-31 15:56:27 作者 admin
作者 admin 来源
来源 

 立即下载
立即下载