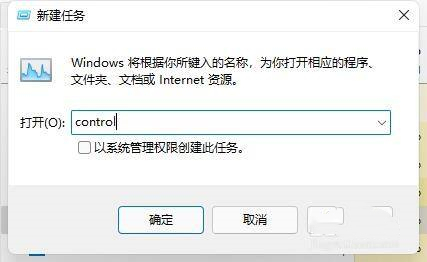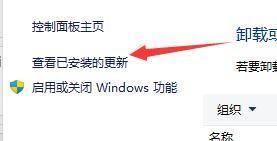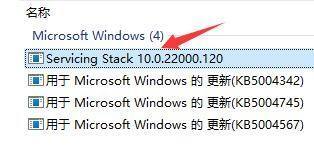Win11开机只有鼠标怎么办?近期有用户刚升级了Win11系统,在后续的使用中遇到了电脑开机只有鼠标的情况,这是怎么回事呢?有没有什么方法可以修复呢?如果你也有同样的困扰,不妨来看看下面这篇小编带来的详细的解决教程吧,希望对你有所帮助哦。
具体步骤如下:
1、首先我们按下键盘之中的“ctrl+alt+esc”开启“任务管理器”。
2、然后我们在其中找到“Windows资源管理器”,通过鼠标右键选择“重新启动”。
3、然后我们选择左上角的文件选项,再下拉菜单之中选择“运行新任务”。
4、在其中输入指令“control”开启控制面板。
5、然后我们在控制面板中找到卸载程序。
6、接着我们选择左上角的“查看已安装的更新”选项。
7、最后在里面找到“Servicing Stack”更新,右键卸载它即可。

 时间 2022-03-31 15:56:31
时间 2022-03-31 15:56:31 作者 admin
作者 admin 来源
来源 

 立即下载
立即下载