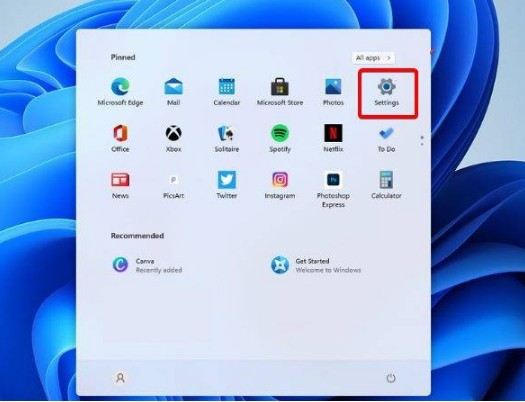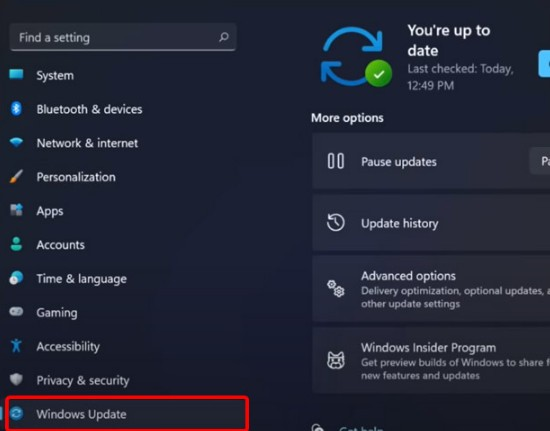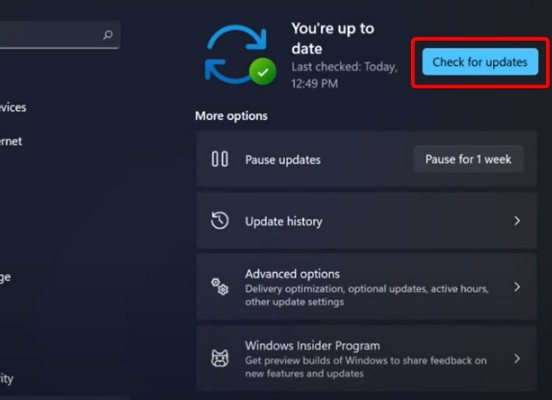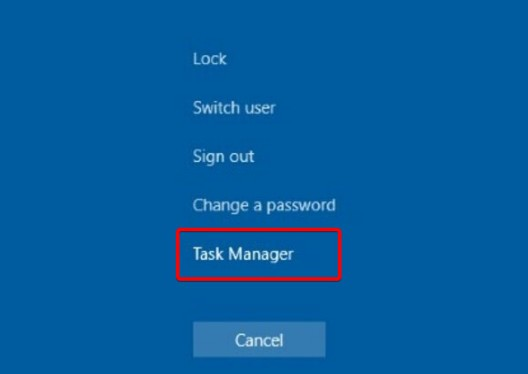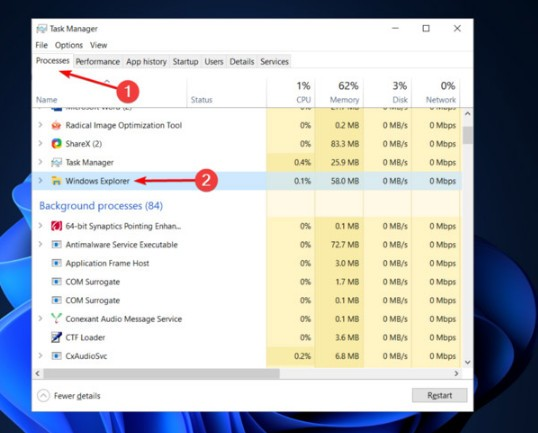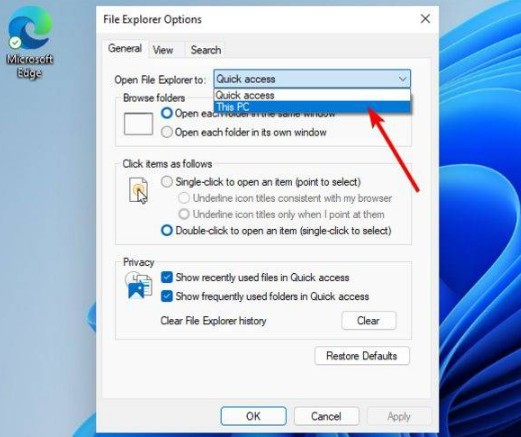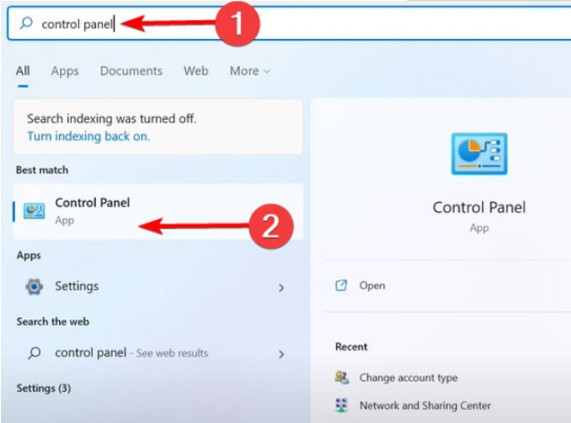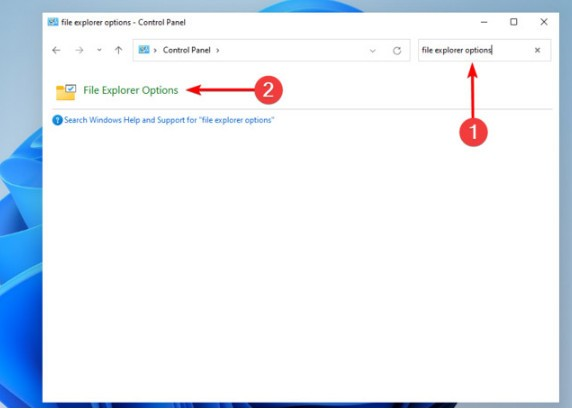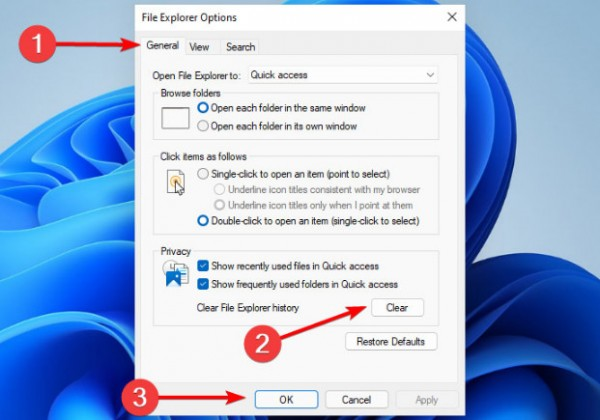最近有不少用户都升级安装了最新的Win11操作系统,但是不少用户在使用的过程中都出现了一些问题,例如有的小伙伴在使用的时候出现了资源管理器闪退的情况。如果win11资源管理器出现了闪退的情况,可以试试以下四种方法,具体如下:
一、检查 Windows 更新
打开设置。
转到Windows 更新。
选择检查更新。
使用此选项,您的操作系统将自动推荐并修复问题,例如导致 Windows 11 文件资源管理器崩溃的损坏设置。
二、重新启动 Windows 11 文件资源管理器
按键盘上的 Ctrl + Alt + Delete,然后选择Task Manager。
单击“进程”选项卡,搜索“文件资源管理器”,然后选择它。
单击重新启动按钮。
三、调整文件资源管理器选项
打开控制面板。
在右上角的搜索栏中,键入文件资源管理器选项并打开它。
选择常规选项卡。
在打开文件资源管理器旁边:下拉菜单,然后选择此电脑选项。
单击应用,然后单击确定。
四、清除缓存
单击“开始”按钮,键入“控制面板”,然后单击它
在右上角的搜索栏中,键入文件资源管理器选项并打开它。
选择General选项卡,然后在Privacy部分,单击Clear,然后选择OK。
使用此选项,您将能够清除可能导致 Windows 11 文件资源管理器崩溃的历史记录。

 时间 2022-05-21 15:06:13
时间 2022-05-21 15:06:13 作者 admin
作者 admin 来源
来源 

 立即下载
立即下载