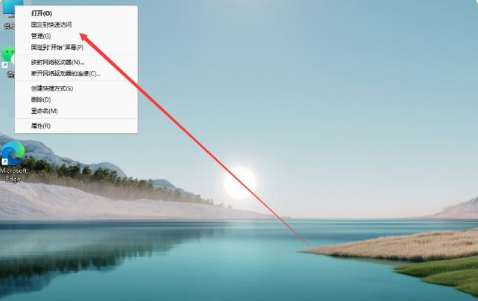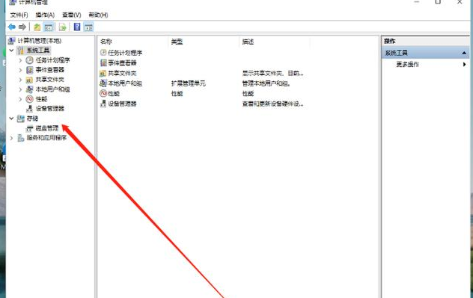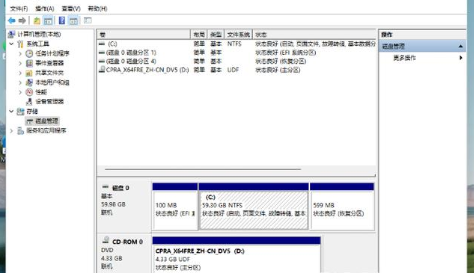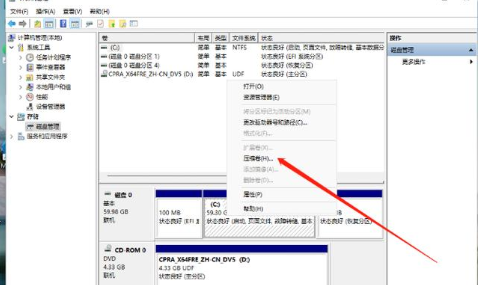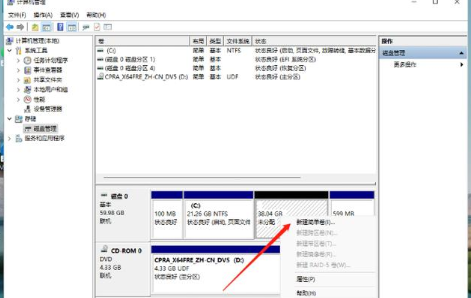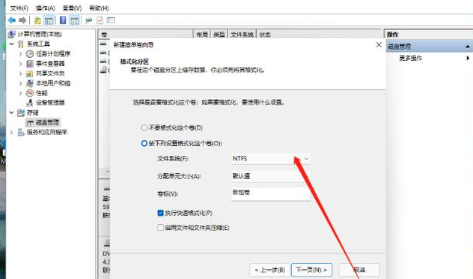Win11系统是现在大家非常关注的操作系统,这款系统与Win10系统有很多的差别,最近有网友想给自己的华硕电脑进行分盘操作,便于自己管理系统,那么华硕Win11怎么分盘呢,接下来小编就把Win11系统分盘的操作带给大家。
华硕Win11分盘教程
1、鼠标右键选择此电脑,打开【管理】。
2、进入页面后我,我们点击存储下方的【磁盘管理】功能。
3、找到需要进行分区的硬盘,鼠标右键选择它。
4、在出现的选项中我们找到【压缩卷】。
5、此时输入需要分盘的空间大小,输入完成后点击【压缩】即可。
6、压缩完成后,在磁盘分区里就会出现灰色的未进行分配的分区,我们用鼠标右键点击该位置,选择【新建简单卷】。
7、打开新建简单卷向导后,我们根据提示进行操作。
8、把磁盘格式修改为【NTFS】即可。
9、完成后在此电脑页面就可以看到新建的分区啦。

 时间 2022-05-14 09:33:01
时间 2022-05-14 09:33:01 作者 admin
作者 admin 来源
来源