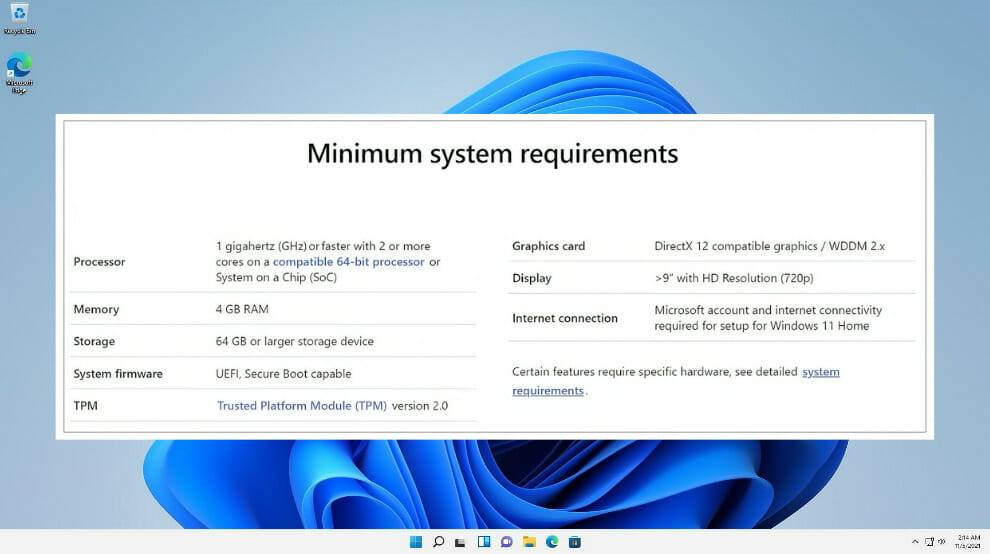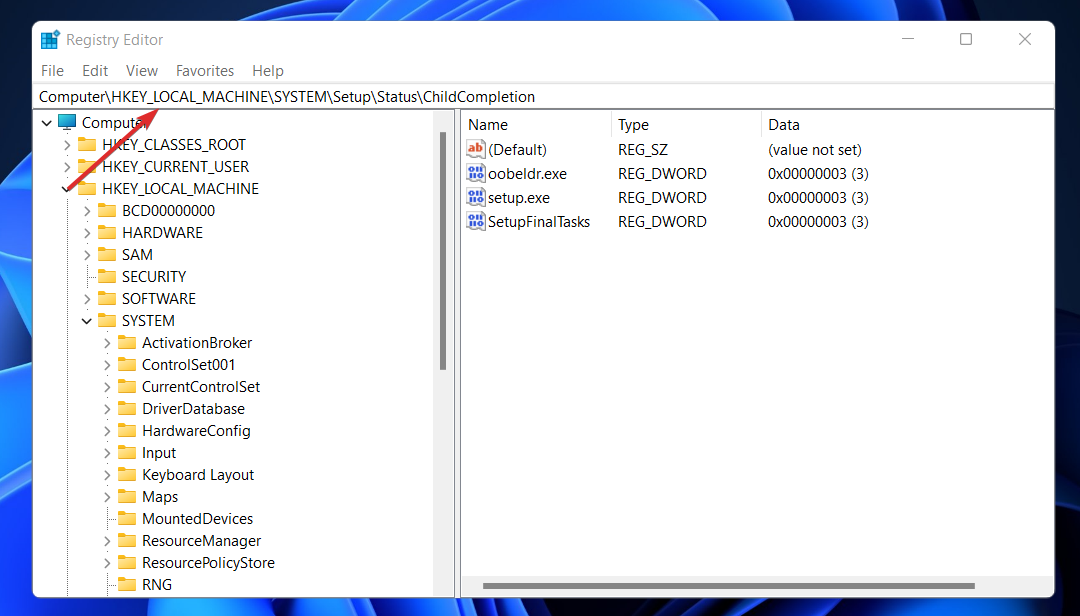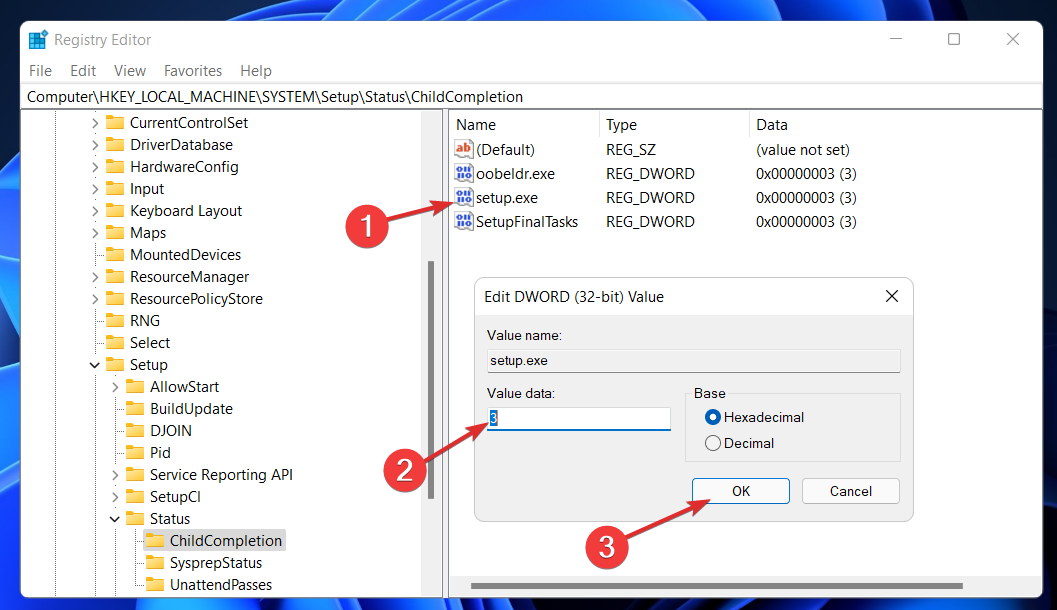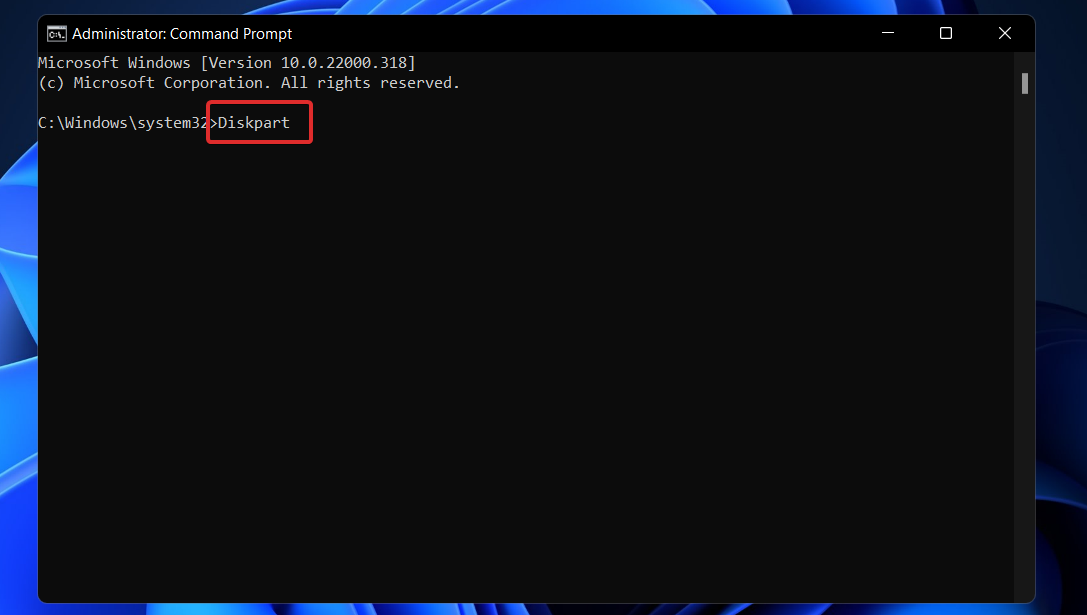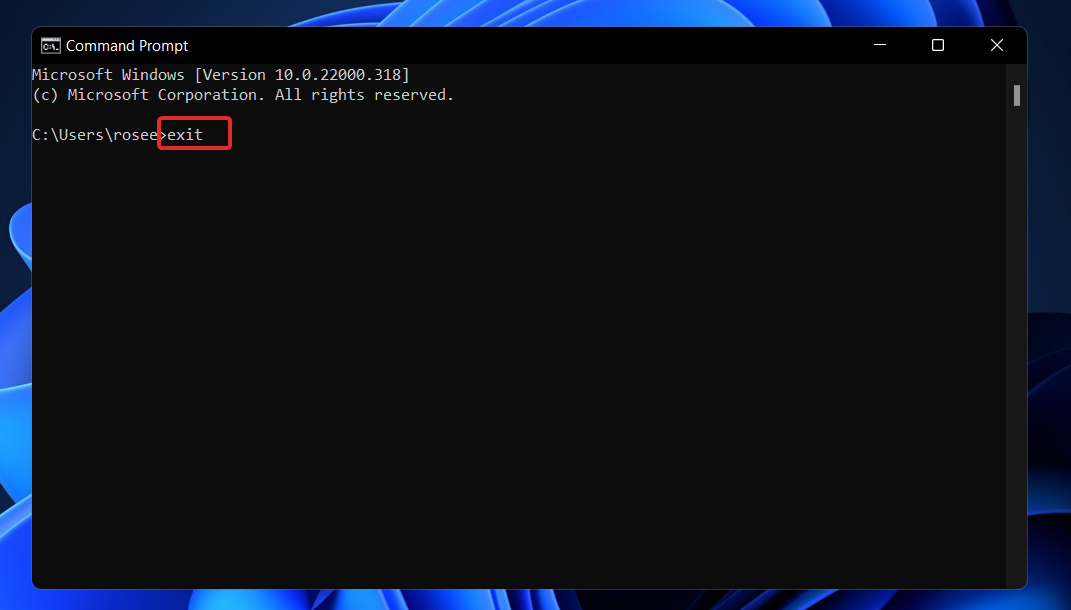Win11推出之后,很多用户都加入了Win11的潮流,但是在使用过程中不免发现一些BUG,例如计算机意外重启或遇到意外错误问题。针对这些问题,小编下面就给大家带来了计算机在Windows 11中意外重启的修复方法。
我的电脑是否与 Windows 11 不兼容?
以下是在 PC 上安装 Windows 11 的最低系统要求。如果您的设备不满足这些要求,您可能无法将其安装在您的设备上,并且可能需要考虑购买与 Windows 11 兼容的新计算机。
微软在其官网详细介绍了Microsoft Windows 11的规格、特性和系统要求:
处理器:1 GHz 或更快,具有 2 个或更多内核
系统内存:最少 4 GB
存储空间:最低 64 GB
系统固件:UEFI
安全性:需要 TPM 2.0,UEFI 安全启动
显示器:对角线最小 9 英寸,高清 (720p),每个颜色通道 8 位
图形:DirectX 12 API,WDDM 2.0
连接性:蓝牙(不包括台式电脑)、Wi-Fi 或以太网连接
数字化仪:精密触摸板(如果有触摸板)
硬件按钮:需要电源按钮和音量增大和减小按钮
端口:USB 端口(至少一个),需要视频输出
但是,请记住,这些是在计算机上安装 Windows 11 的最低系统要求。
如果 Windows 11 PC 意外重启,我该怎么办?
1、使用注册表编辑器
按Windows+R键打开运行框,输入regedit并按Enter。
进入注册表编辑器窗口后,在搜索栏中键入或粘贴以下命令:
Computer\HKEY_LOCAL_MACHINE\SYSTEM\Setup\Status\ChildCompletion
双击右侧面板中的setup.exe文件并将值数据从1更改为3,然后单击确定以保存更改。
关闭注册表编辑器窗口并重新启动计算机。错误现在应该消失了。
2、查看您的硬盘驱动器电缆
由于硬盘驱动器电缆问题,用户可能会卡在计算机意外重启或遇到意外错误循环。
有些人报告说,只需更换将硬盘驱动器连接到主板的电线即可解决该问题,因此您可能想试一试。
如果您打开计算机机箱,您的保修将失效,因此如果您的 PC 仍在保修范围内,最好将您的计算机送到授权维修中心。
3、断开所有 USB 设备
我们大多数人都有各种各样的 USB 设备连接到我们的计算机,但是,这些设备偶尔会与 Windows 冲突并导致计算机意外重启或遇到意外错误。
许多人报告说,从计算机中移除 USB 设备有助于解决问题。在尝试使用它们之前,只需拔下您可能已连接到 PC 的任何设备(包括闪存驱动器、打印机、键盘和鼠标)并重新连接它们。
如果您的操作系统在重新插入设备时遇到问题,您可能需要查看我们关于如何修复 Windows 11 无法识别 USB 设备的文章。
4、格式化你的硬盘
点击搜索图标,输入cmd,打开命令提示窗口,依次输入以下命令Enter:
Diskpart list volume select volume 1 format fs=ntfs quick label=test
选择安装 Windows 操作系统的卷。
键入或粘贴以下命令并点击Enter:
exit
重新启动计算机并重新安装 Windows 11。

 时间 2022-05-27 10:32:30
时间 2022-05-27 10:32:30 作者 admin
作者 admin 来源
来源 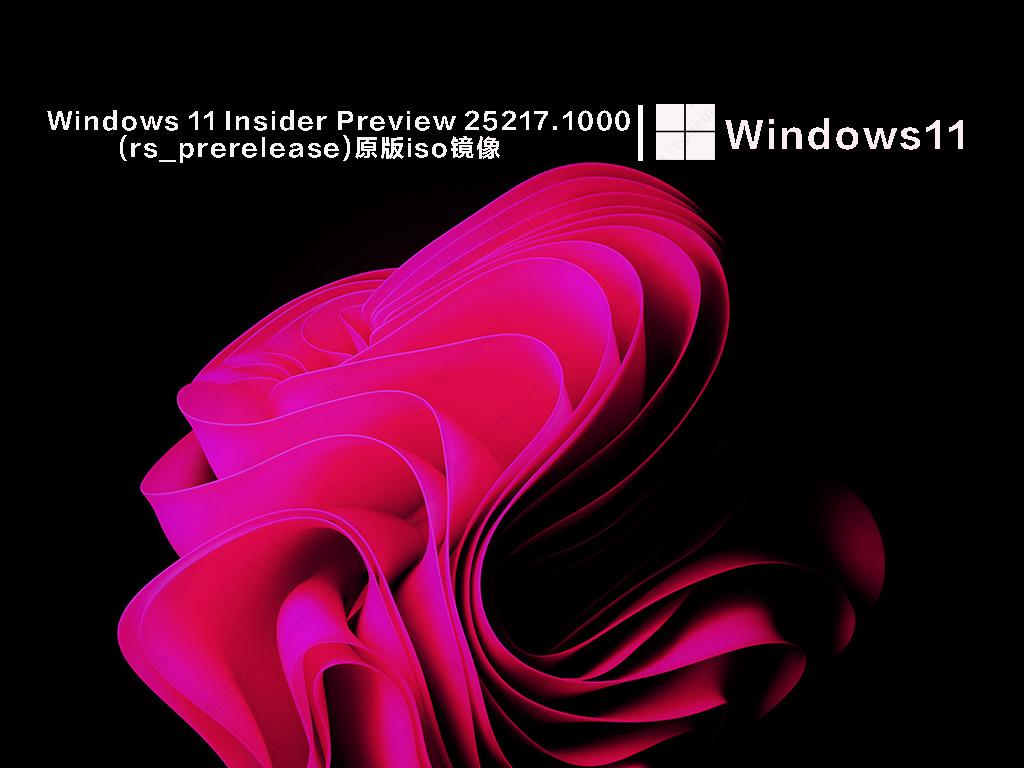

 立即下载
立即下载