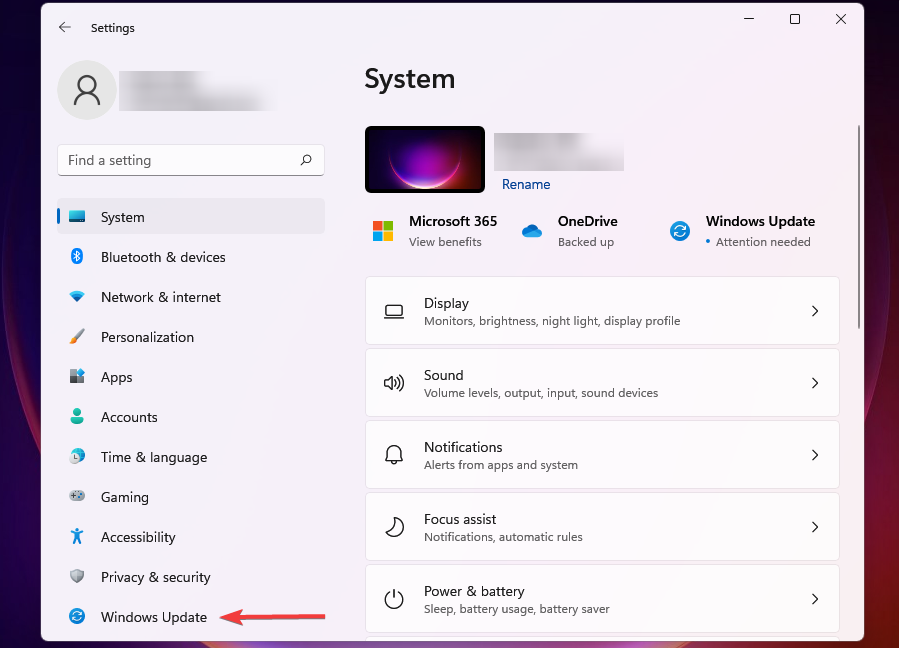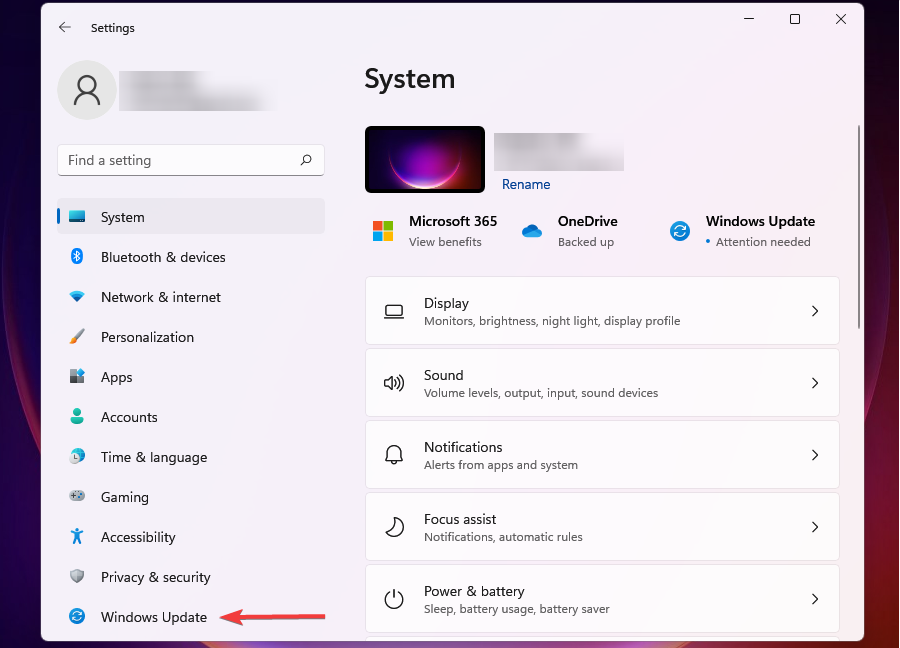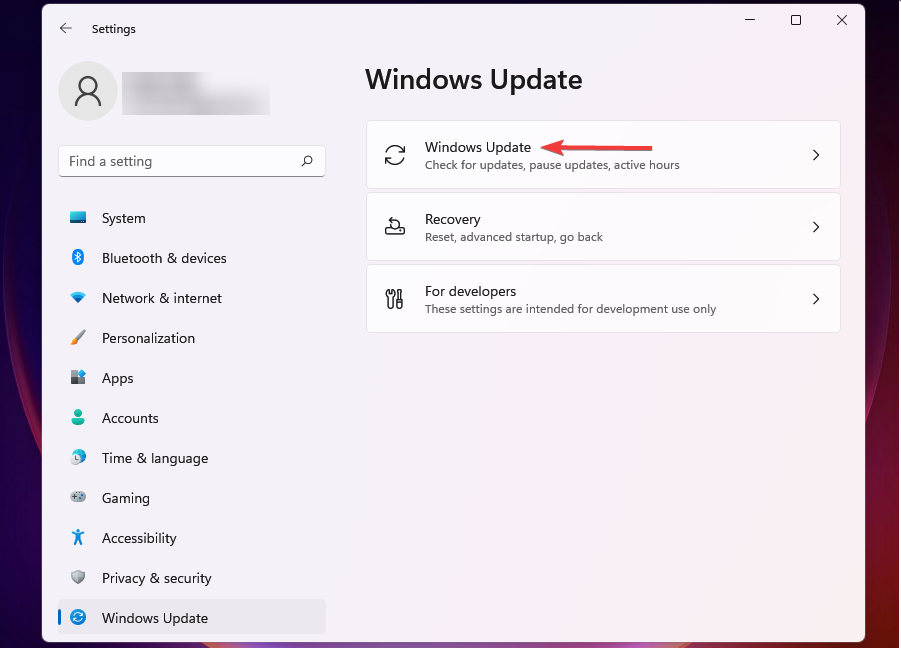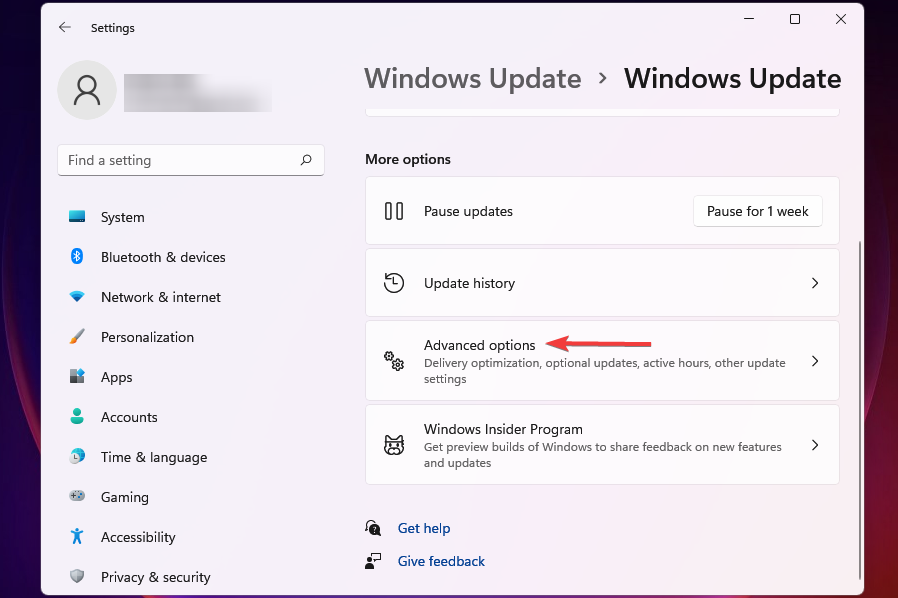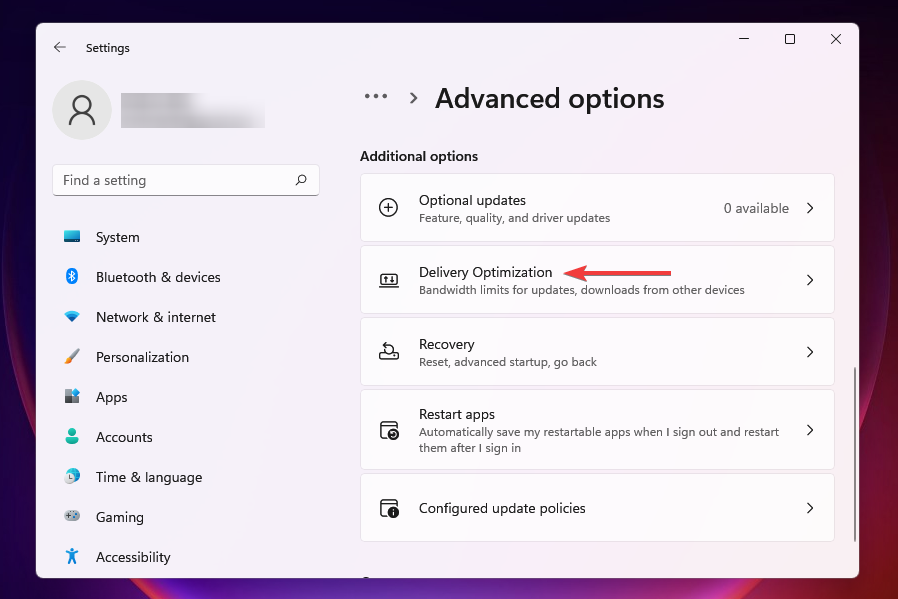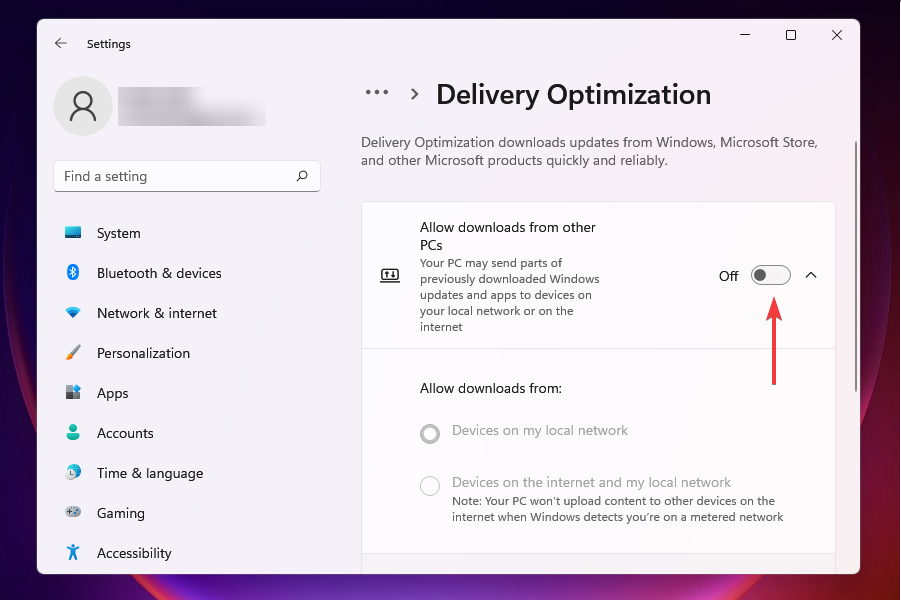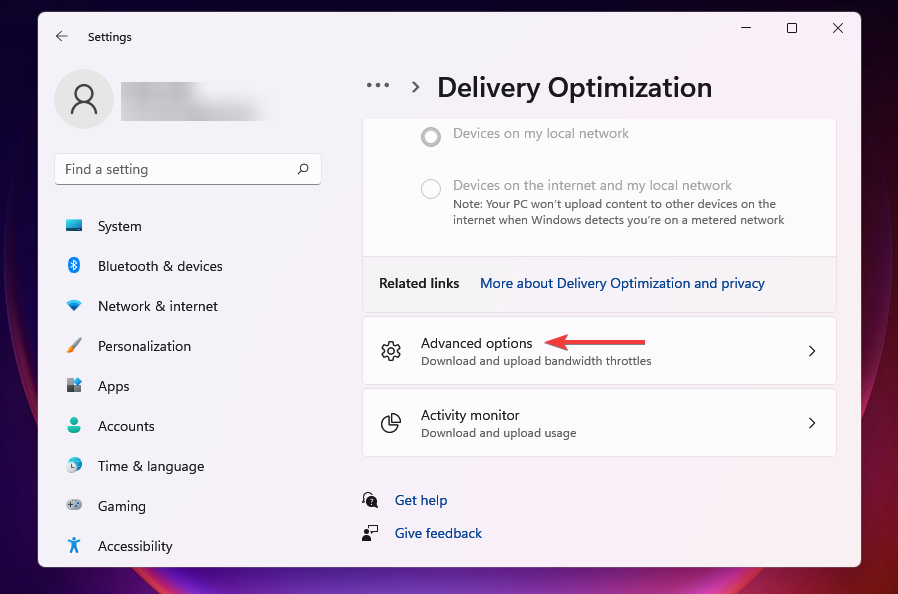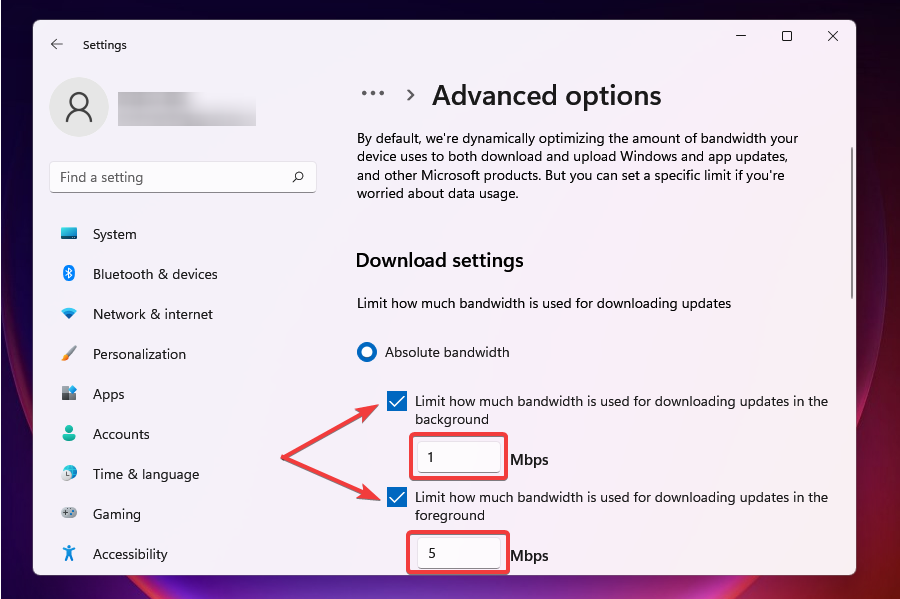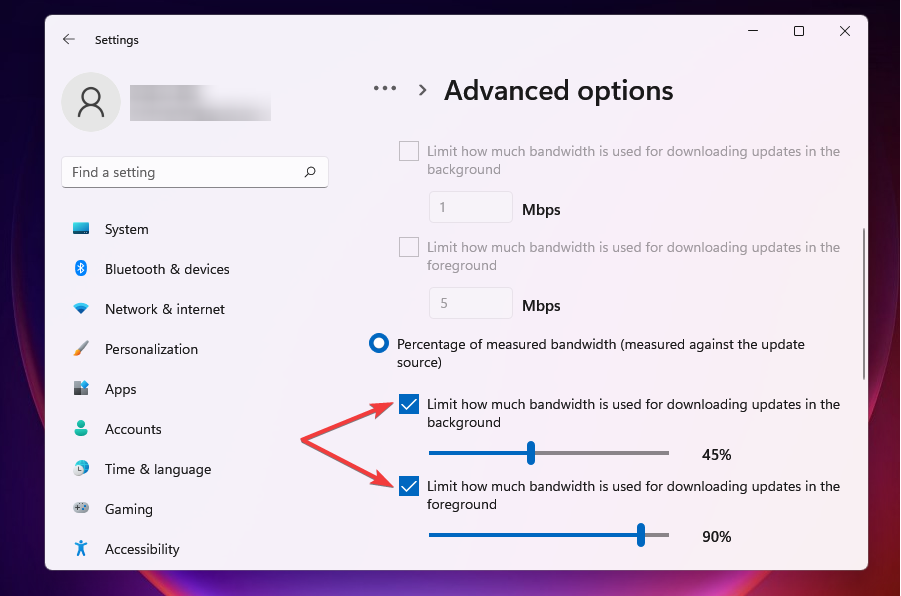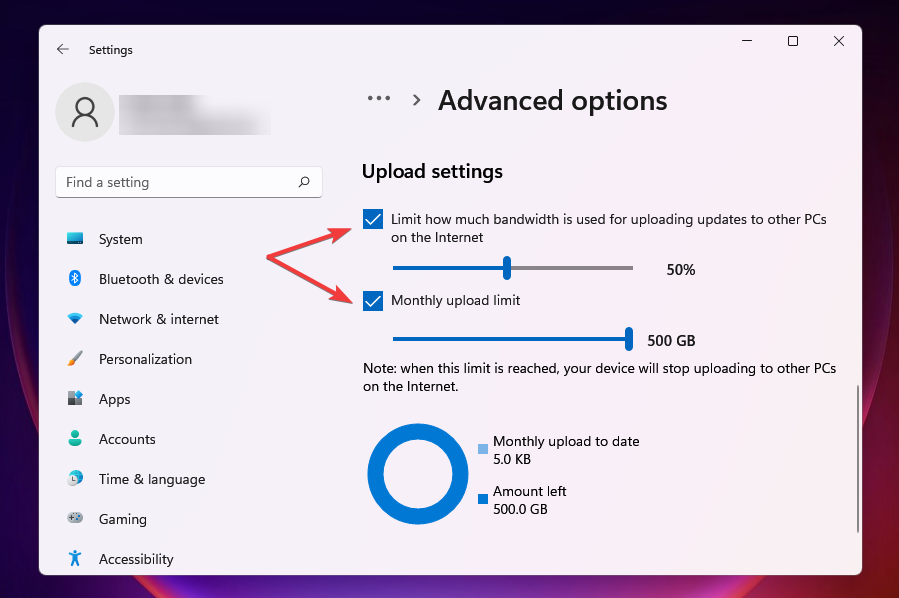我们在使用电脑的时候一般是离不开网络的,不过有的小伙伴在使用Win11系统的电脑时却反馈网速度很慢,影响自己的使用体验,那么遇到Win11下载速度慢怎么办呢?下面就和小编一起看看有什么解决方法吧。
Win11下载速度慢的解决方法
1、通过Windows+I打开设置界面。
2、从左边导航窗格所列标签页选择WindowsUpdate。
3、点击右边的WindowsUpdate。
4、单击高级选项。
5、接下来,单击传递优化。
6、禁用允许从其他PC下载的切换开关。
7、现在,单击高级选项。
8、在AbsoluteBandwidth下,选择分配带宽,在后台和前台下载更新后的复选框,并将需要的值输入到相应字段中。
9、您还可以使用测量带宽的Percetange方法并使用滑块设置所需的设置。
10、向下滚动并勾选上传设置下的两个复选框。
11、现在使用滑块为UploadingUpdates和MonthlyUploadLimit设置所需的带宽。
12、更改带宽设置后,检查Windows11中下载速度慢的问题是否已解决。一定数量的带宽分配给Windows更新,用于下载和更新。您可以降低带宽以最大化分配给其他任务的带宽。

 时间 2022-05-29 08:57:26
时间 2022-05-29 08:57:26 作者 admin
作者 admin 来源
来源 

 立即下载
立即下载