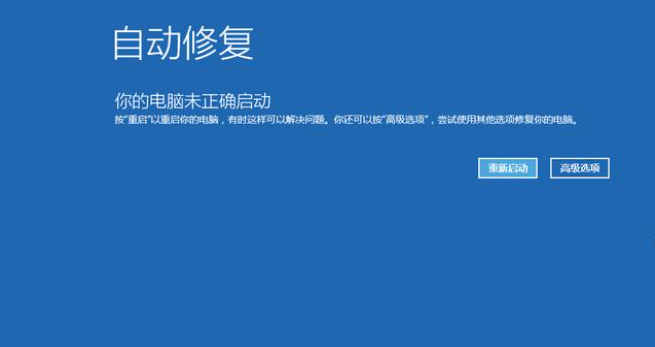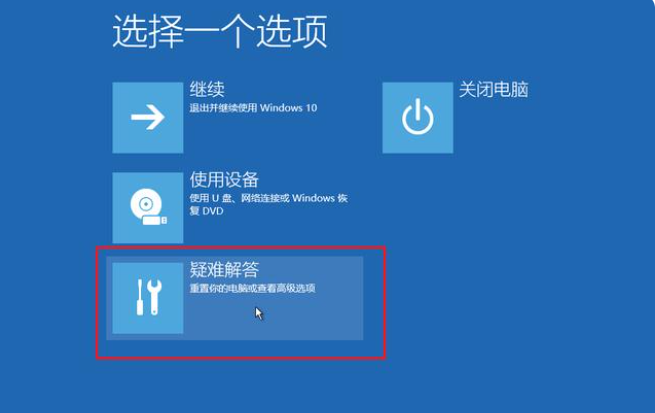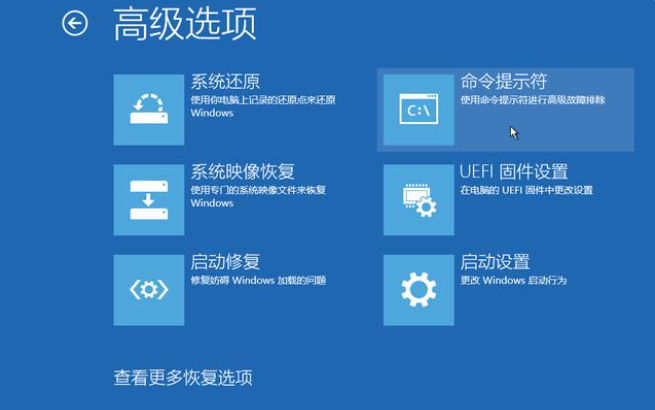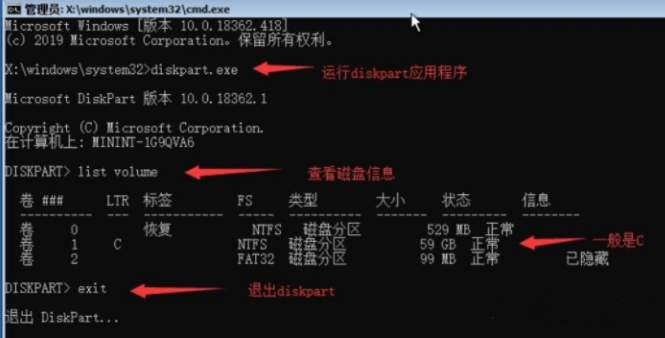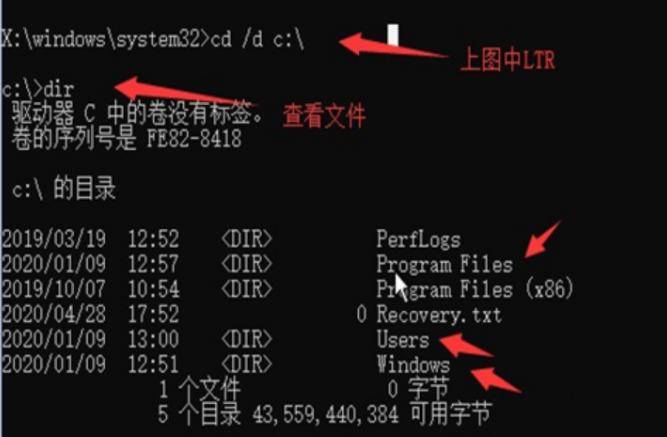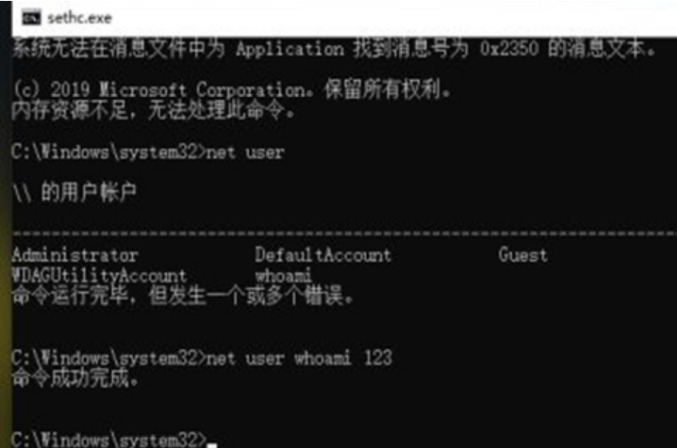Win10不用u盘重改开机密码的方法,有些网友给自己的win10电脑设置了开机密码保护数据安全,但很容易忘记Wn10开机密码,不知道win10没有u盘怎么重改开机密码进系统。下面就教下大家win10不用u盘重改开机密码的方法。
Win10不用u盘重改开机密码的方法
1、在电脑开机出现logo界面时,直接强制重启(强制重启可以通过长按电源键3秒以上),反复重启电脑直到出现修复提示,这时候不需要继续重启,等待电脑跳转界面。
2、来到自动修复的页面,点击【高级选项】进入。
3、点击【疑难解答】。
4、继续点击【高级选项】,再点击新页面中的【命令提示符】。
5、此时电脑会跳出命令提示符的窗口,输入指令【diskpart.exe】回车。电脑会跳出相应的提示,接着输入【list volume】,查看卷一的ltr,图中的ltr为c。在电脑跳出提示以后,输入【exit】退出。
6、之后继续输入【;cd /d c:\】,这里的c为图九中ltr的值。之后输入【dir】查看目录,然后出现图十的三个文件夹就说明这个是系统盘,代表可以继续下一步了。如果没有出现的话,将之前指令的c换成其他ltr值:D\E\F等等。然后继续输入【dir】查看目录,直到出现三个文件夹,确定系统盘为止。
7、在确定系统盘以后,依次输入以下命令【c:\》cd Windows/system32】—【copy sethc.exe sethc_back.exe】—【/y cmd.exe sethc.exe】-【shutdown /r /t 1】,如图。之后电脑会重启。
8、在电脑重启以后,连续按下【shift】按钮5次,出现运行窗口。输入【net user】查看用户名。接着输入【net user 用户名 新密码】,按下回车即可。具体效果如图所示,whoami就是指令查询所得的用户名,123就是我们自己重新设置的密码。之后只要使用新密码就可以登录电脑系统了。

 时间 2022-06-17 09:40:34
时间 2022-06-17 09:40:34 作者 admin
作者 admin 来源
来源 

 立即下载
立即下载