怎么把U盘做成启动盘?制作U盘启动盘是U盘装系统中不可或缺的步骤之一,今天小编将为大家介绍使用石大师U盘装系统软件制作U盘启动盘的方法,还不清楚应该如何操作的朋友们,可以跟着小编的步骤来哦,操作步骤很简单的。
石大师U盘启动盘制作教程
1、下载石大师U盘装系统软件,软件将会弹窗提醒使用此软件前请将杀毒软件关闭。进入软件后,在最上方选择U盘启动。
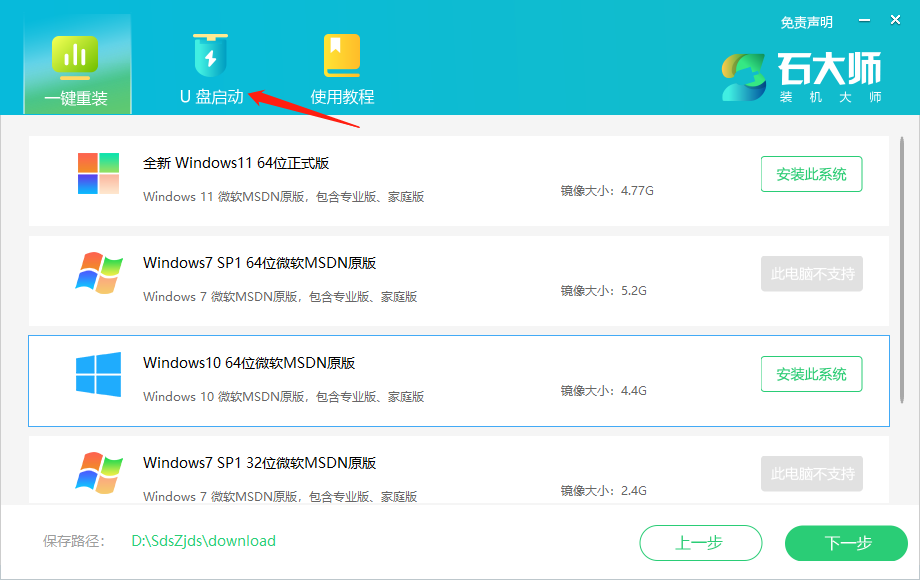
2、保留默认的配置,点击开始制作。
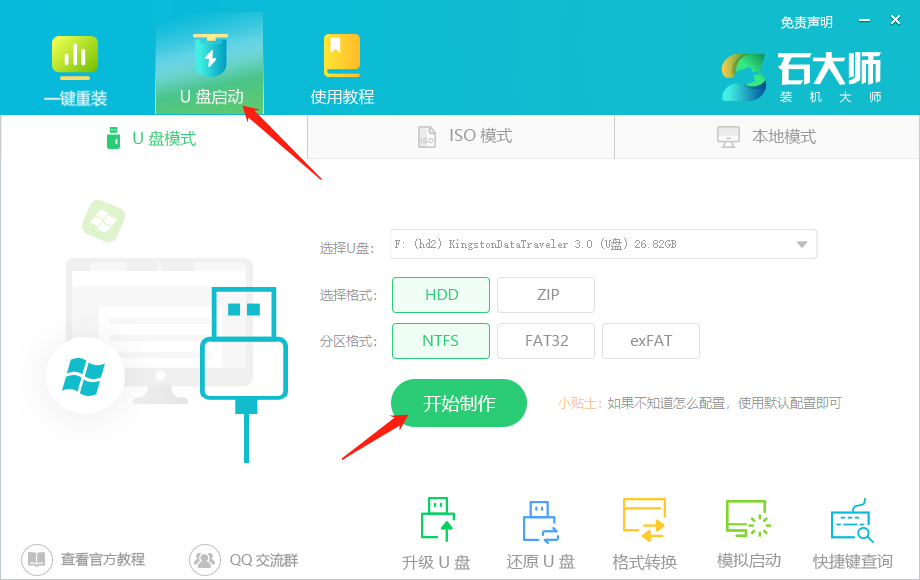
3、注意:制作工具将会清理U盘中所有的数据且不可恢复,请提前存储U盘中重要数据文件。
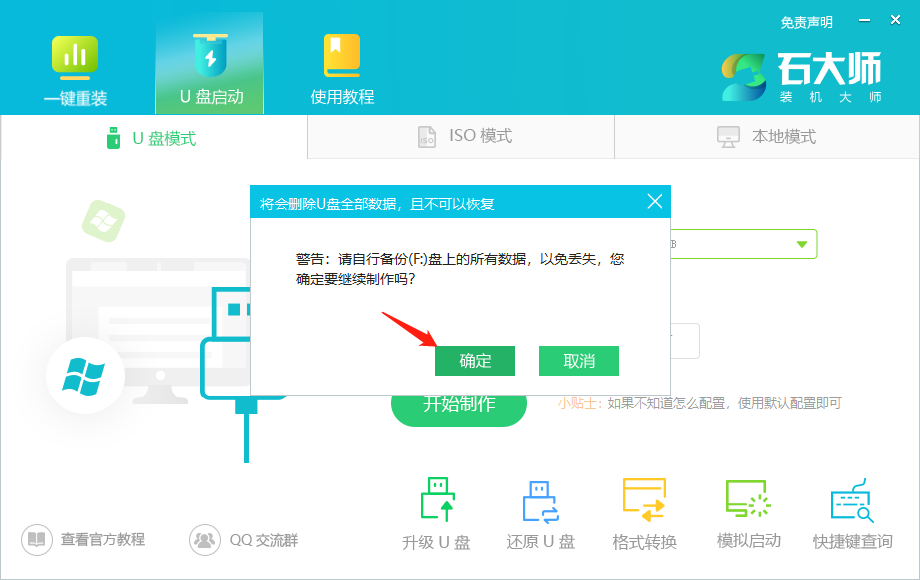
4、等待U盘制作完毕。U盘PE制作完毕后,工具会进行提示,并且显示当前电脑的开机U盘启动快捷键。
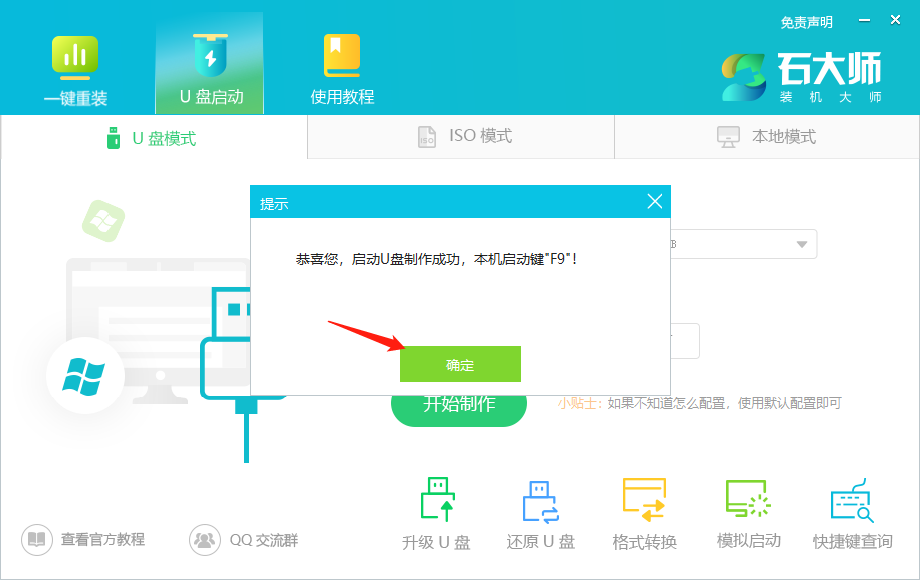
5、制作完毕后,需要测试当前U盘启动盘是否制作完成。需要点击 右下方模拟启动-BIOS启动。
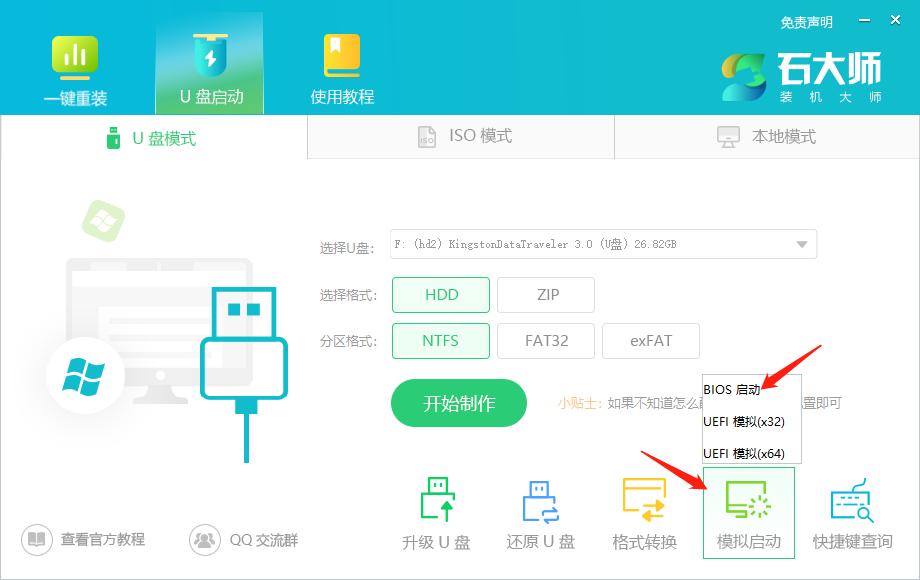
6、稍等片刻,显示此界面则为成功。后面当电脑选择从U盘启动时也是会进入这个界面。
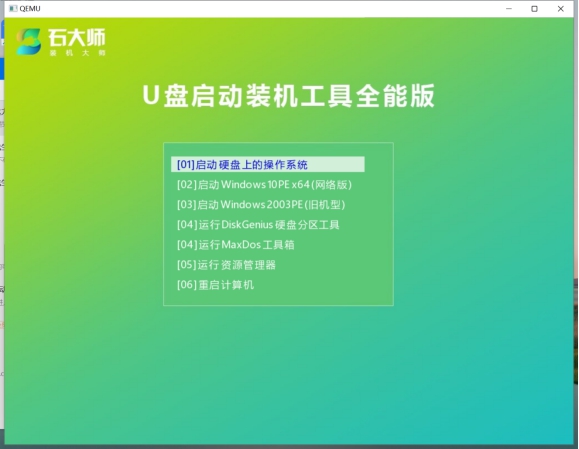

 时间 2023-04-18 10:07:56
时间 2023-04-18 10:07:56 作者 nana
作者 nana 来源
来源 

 立即下载
立即下载




