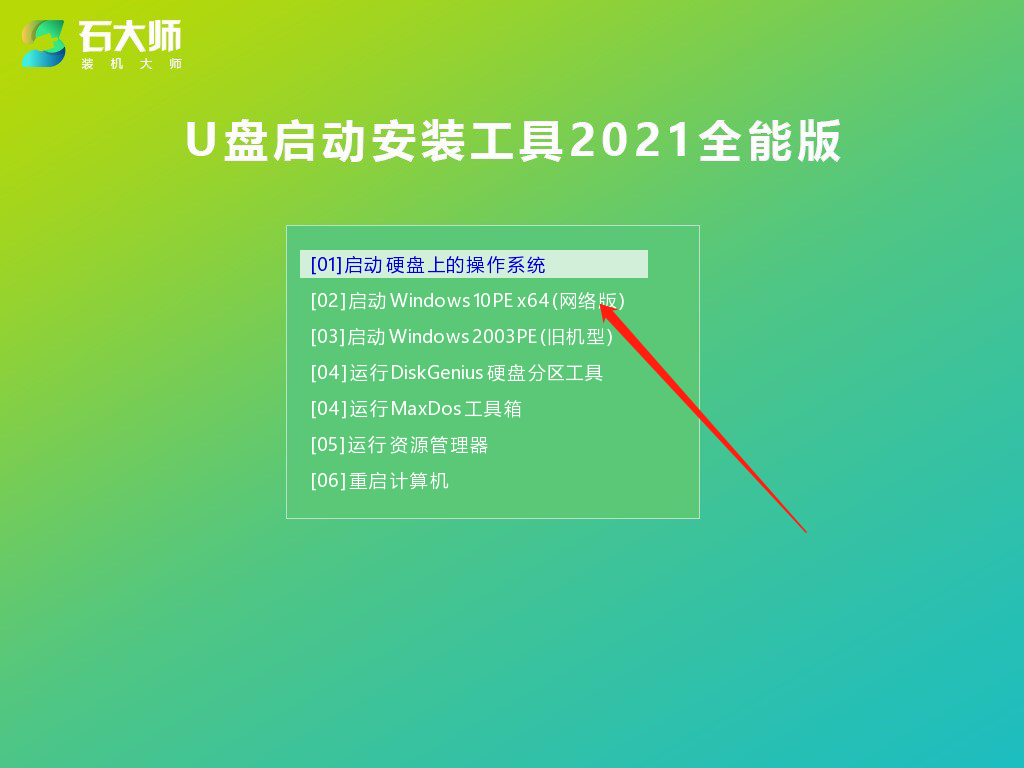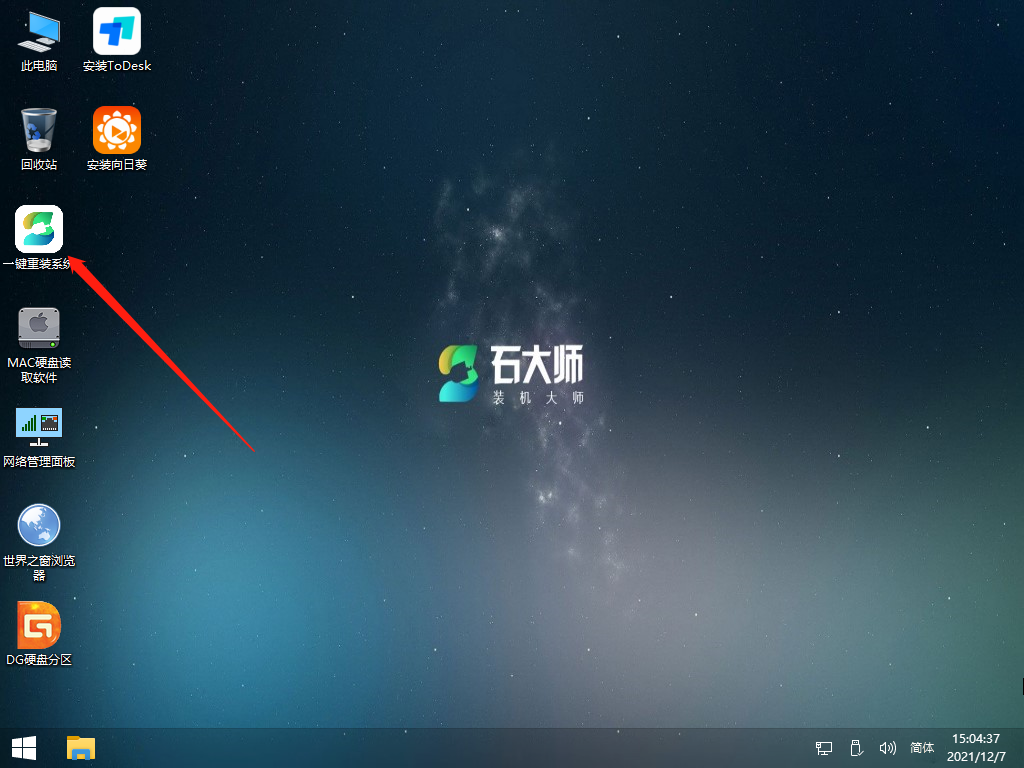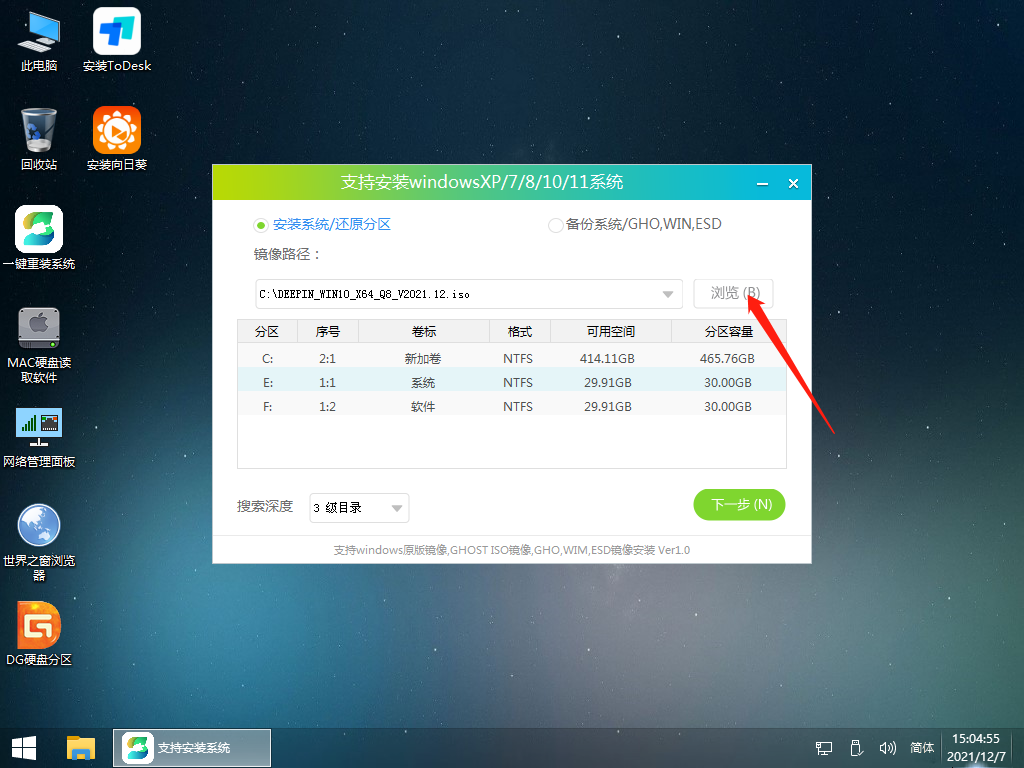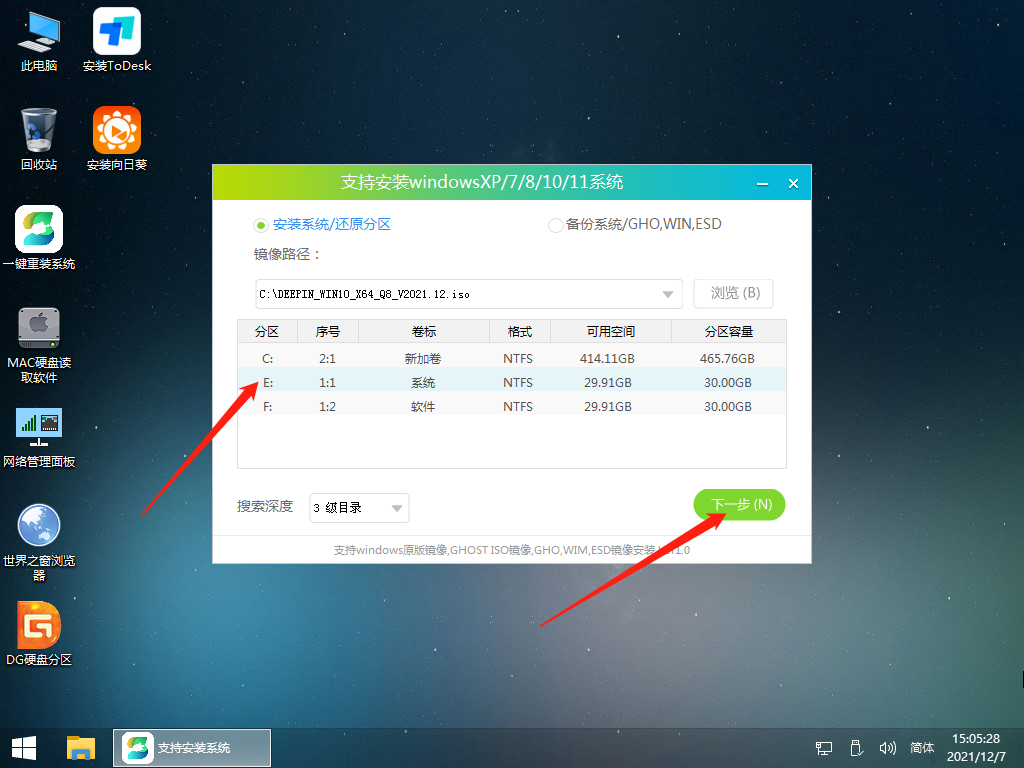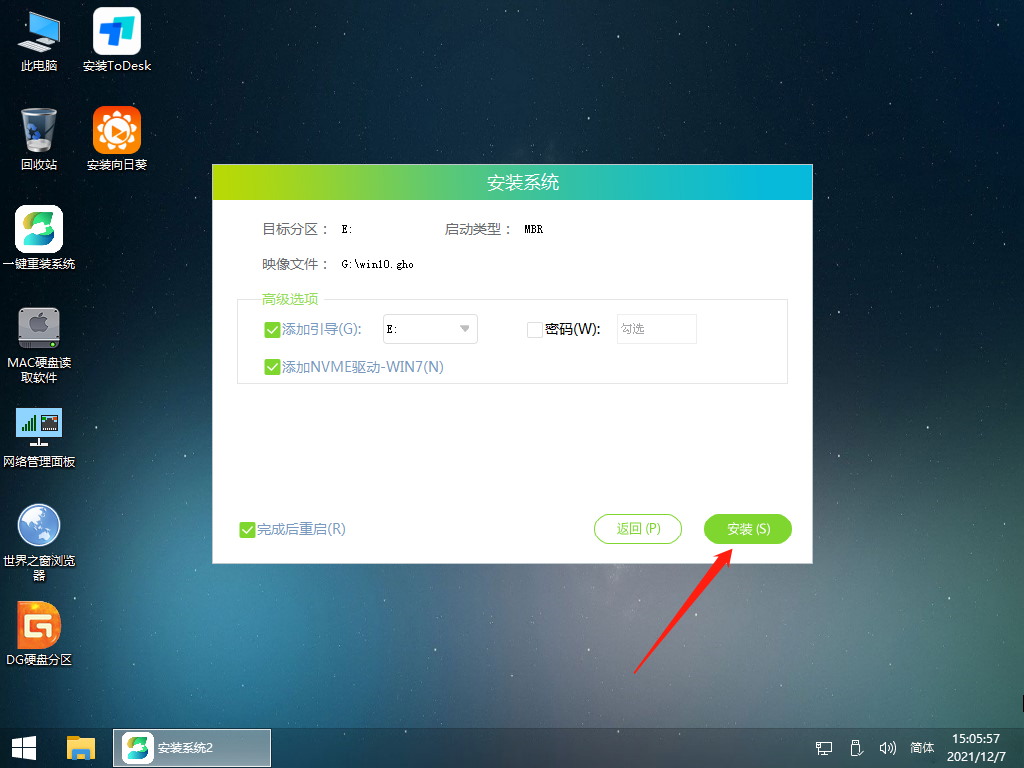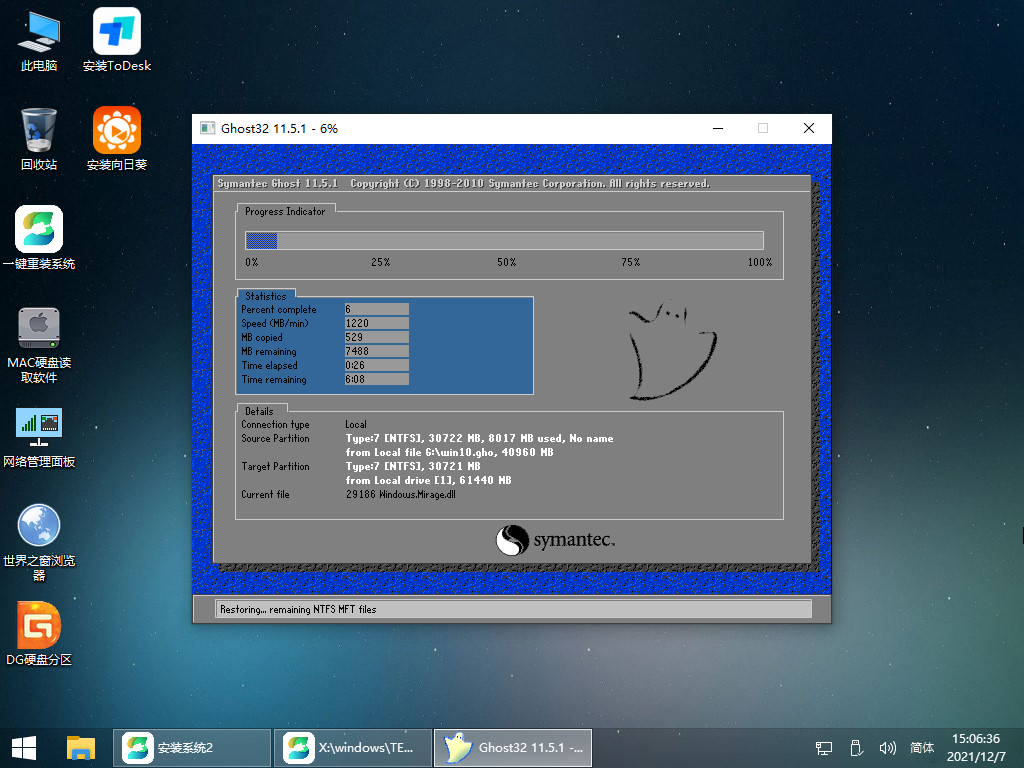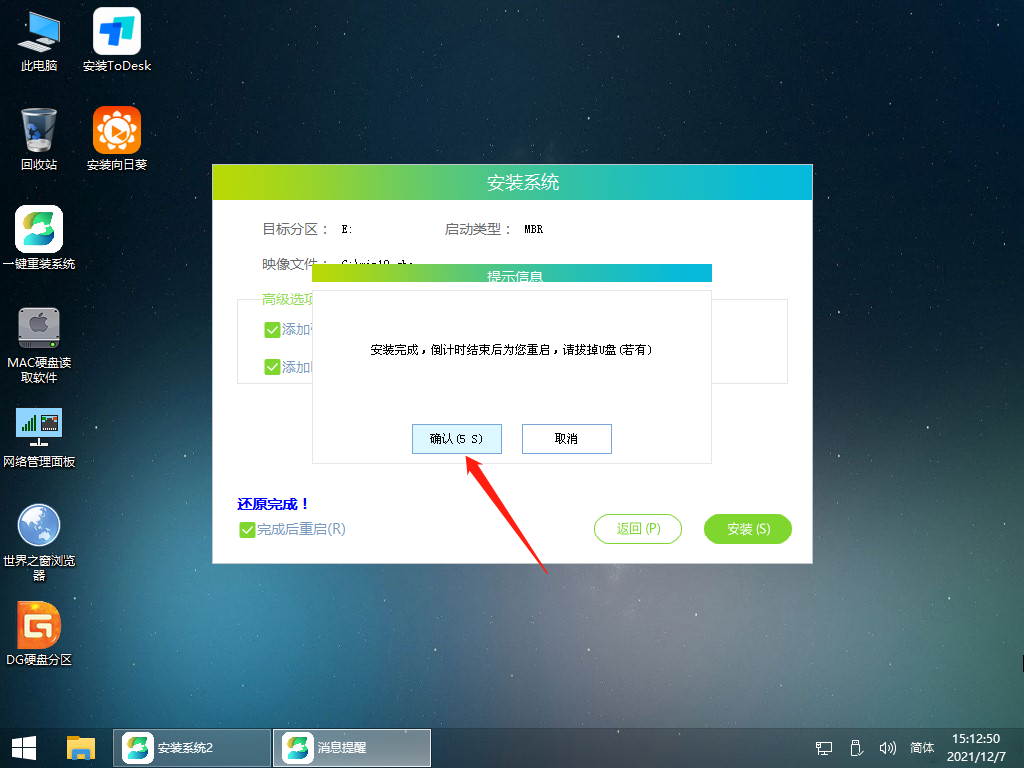当我们的电脑由于操作失误、安装的系统有问题、感染木马病毒等情况造成系统崩溃时,我们一般采用U盘装系统的方法来解决。那么具体应该如何操作呢?下面就以Win10系统为例,为大家带来石大师U盘重装Win10的详细步骤,希望你会喜欢。
准备工作:
1、U盘一个(尽量使用8G以上的U盘)。
2、下载U盘启动盘制作工具:石大师U盘装系统。
3、ghost或ISO系统镜像文件,也可以直接用U盘工具在线下载重装。
4、一台正常联网可使用的电脑。
U盘启动盘制作:
1、下载石大师U盘装系统软件,软件将会弹窗提醒使用此软件前请将杀毒软件关闭。进入软件后,在最上方选择U盘启动。
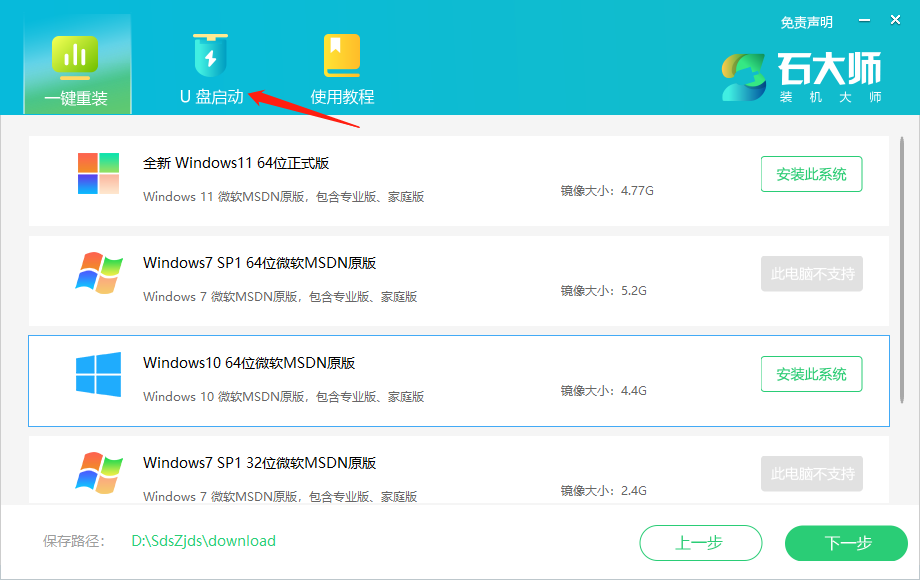
2、保留默认的配置,点击开始制作。
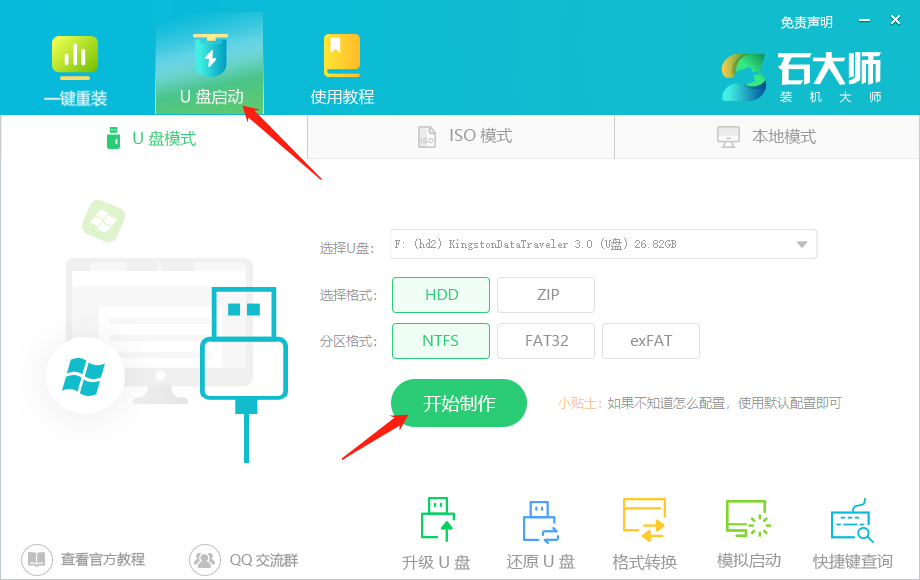
3、注意:制作工具将会清理U盘中所有的数据且不可恢复,请提前存储U盘中重要数据文件。
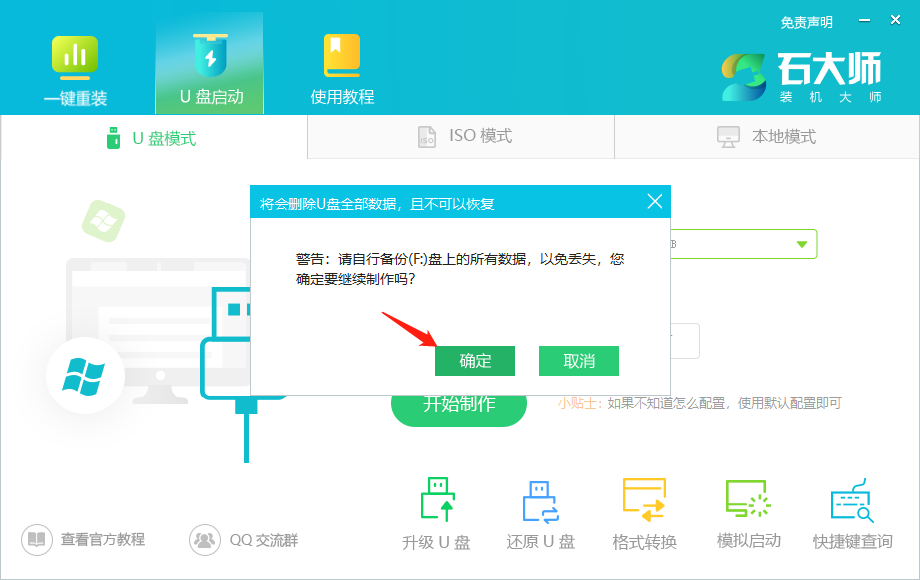
4、等待U盘制作完毕。U盘PE制作完毕后,工具会进行提示,并且显示当前电脑的开机U盘启动快捷键。
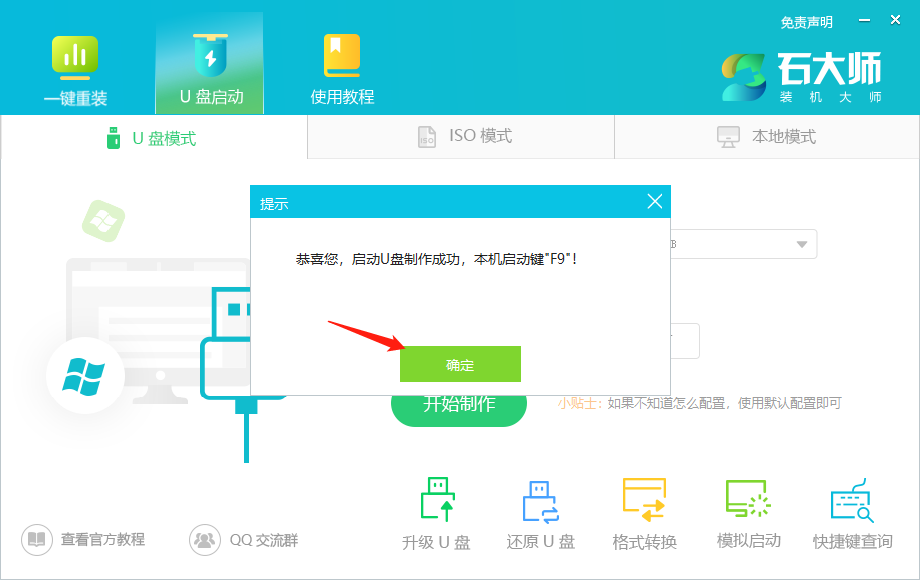
5、制作完毕后,需要测试当前U盘启动盘是否制作完成。需要点击 右下方模拟启动-BIOS启动。
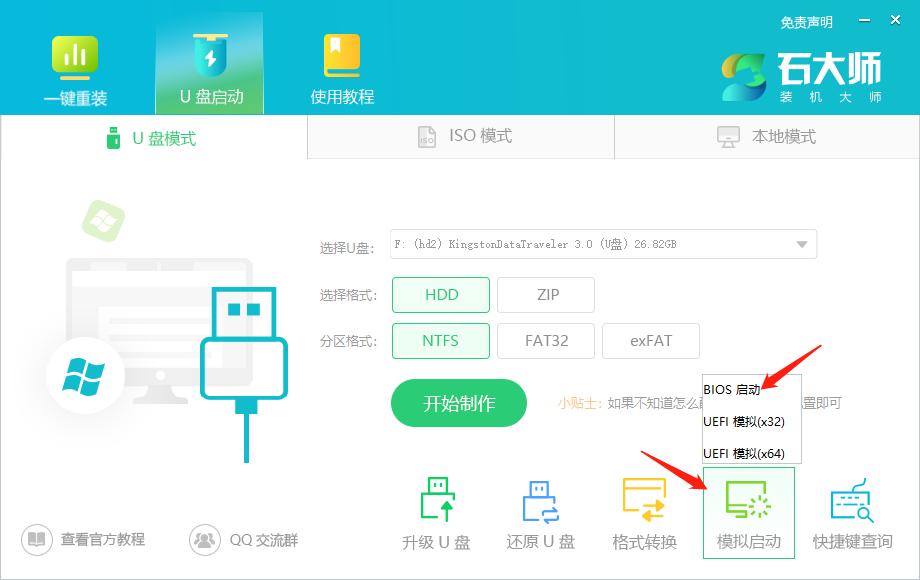
6、稍等片刻,显示此界面则为成功。后面当电脑选择从U盘启动时也是会进入这个界面。
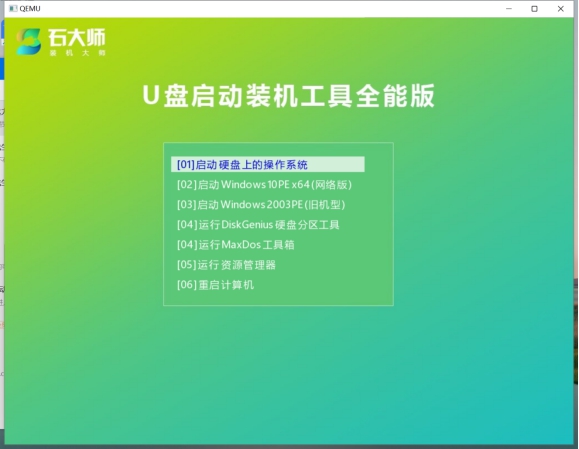

 时间 2023-04-19 11:50:39
时间 2023-04-19 11:50:39 作者 nana
作者 nana 来源
来源 

 立即下载
立即下载