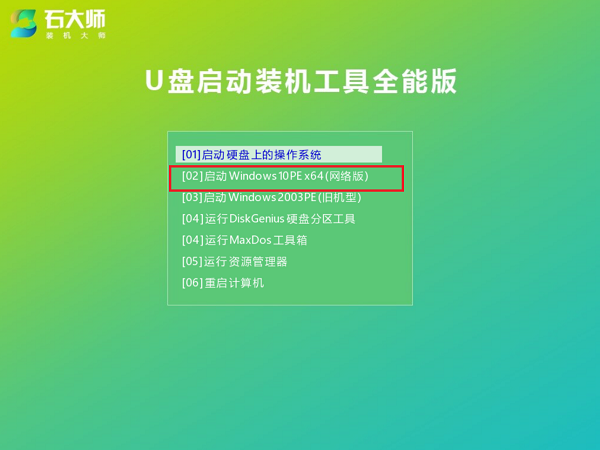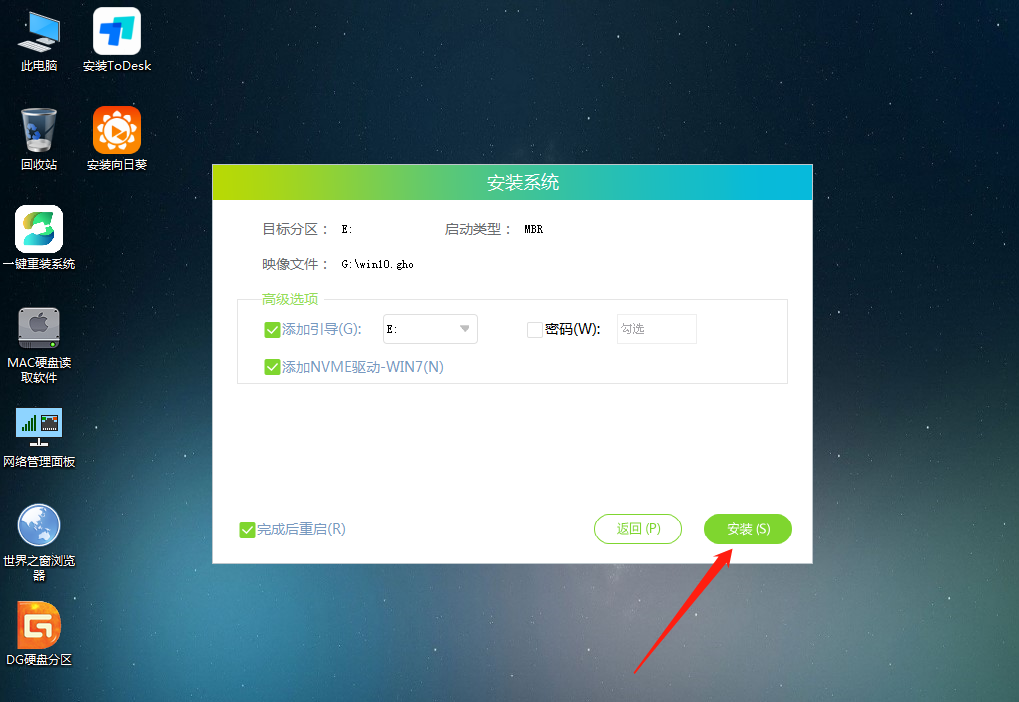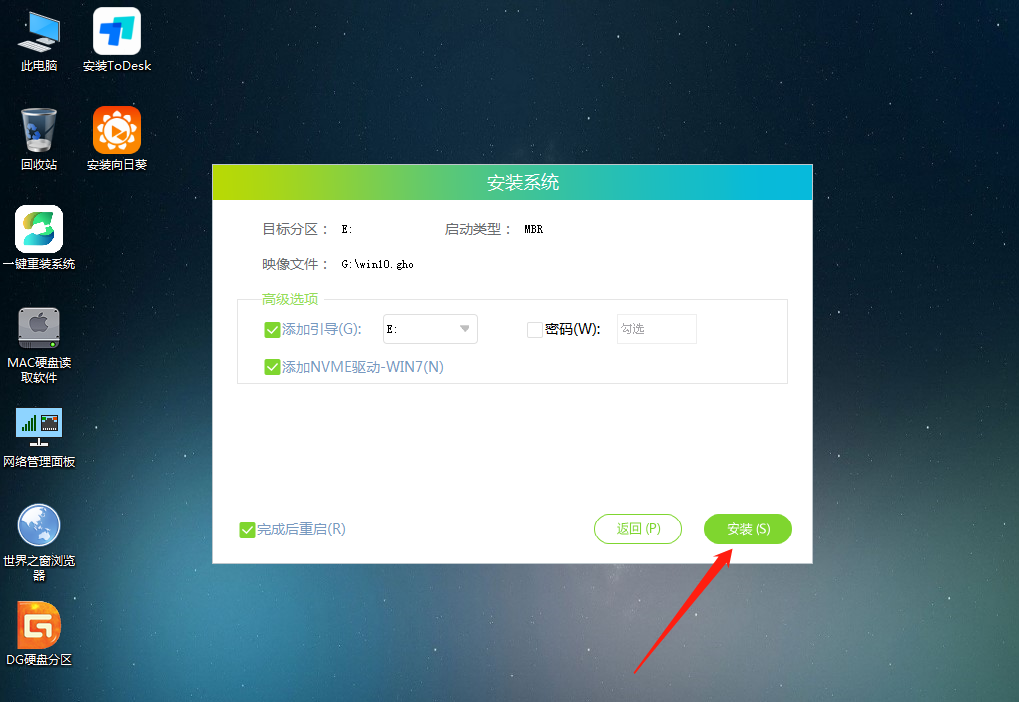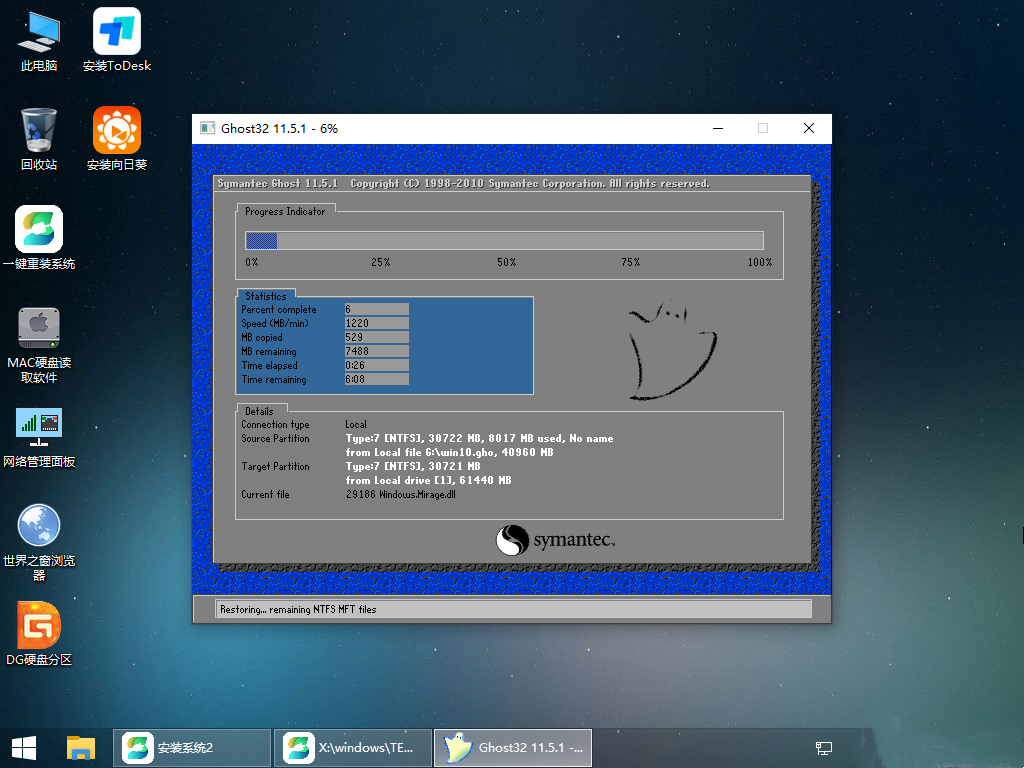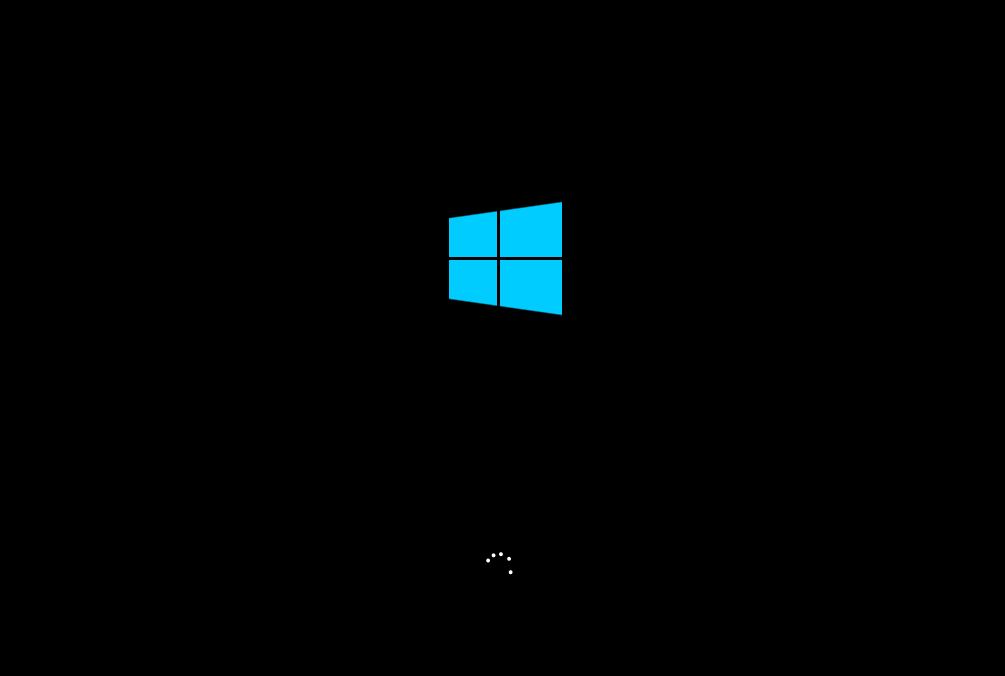一些朋友参考《怎样制作U盘启动盘》已经制作好了U盘启动盘,接下来就可以把下载的系统镜像文件放入U盘,然后电脑开机的时候按启动快捷键选择U盘进行启动,进入PE系统后开始操作重装系统的事情,具体步骤是怎么样的呢,请看系统之家小编为大家介绍石大师U盘启动盘制作好后怎么重装系统。
U盘启动盘装机教程(以放入Win10系统镜像举例)
1、U盘插入电脑,重启电脑按快捷键选择U盘进行启动,进入后,键盘↑↓键选择第二个[02]启动Windows10 PE x64 (网络版),然后回车。
2、进入PE系统界面后,点击桌面的一键重装系统。
3、打开工具后,点击浏览选择U盘中的下载好的系统镜像ISO。
4、选择后,再选择系统安装的分区,一般为C区,如若软件识别错误,需用户自行选择。选择完毕后点击下一步。
5、此页面直接点击安装即可。
6、系统正在安装,请等候……
7、系统安装完毕后,软件会自动提示需要重启,并且拔出U盘,请用户拔出U盘再重启电脑。
8、重启后,系统将自动进入系统安装界面,到此,装机就成功了!

 时间 2023-04-04 11:50:49
时间 2023-04-04 11:50:49 作者 wenbing
作者 wenbing 来源
来源 

 立即下载
立即下载