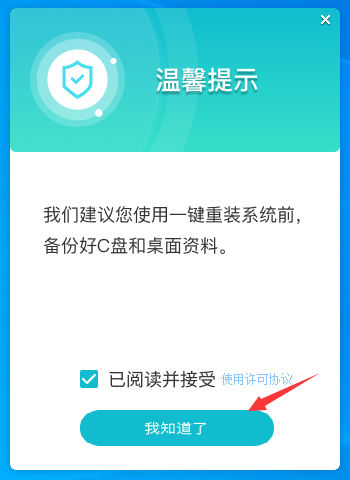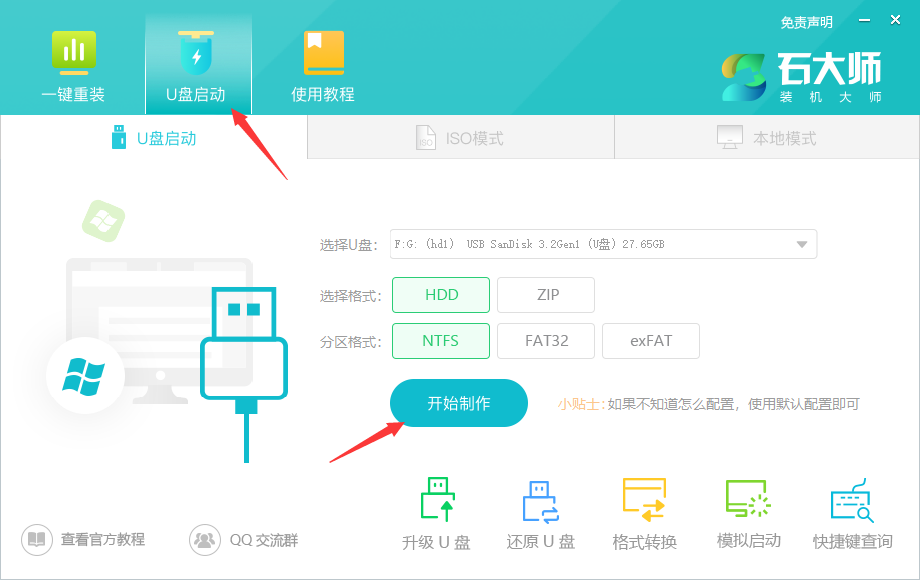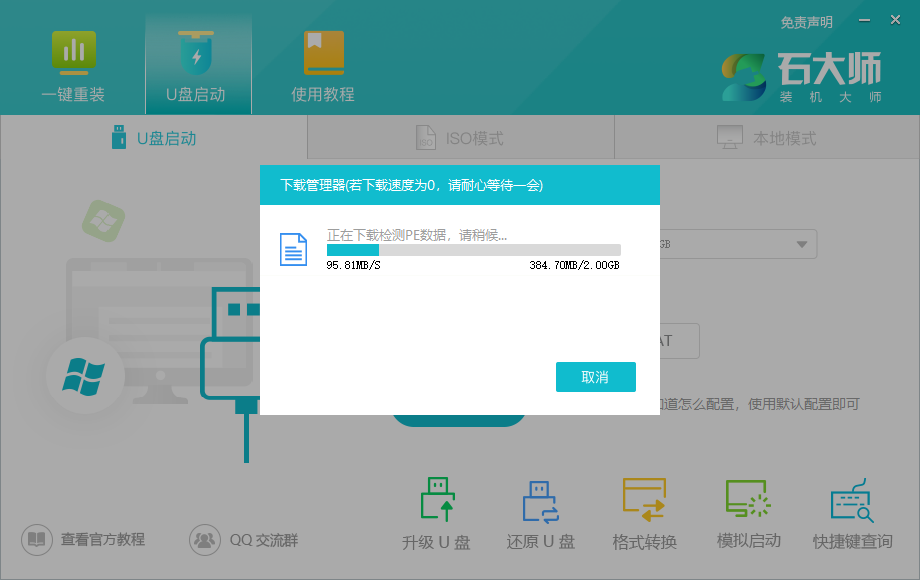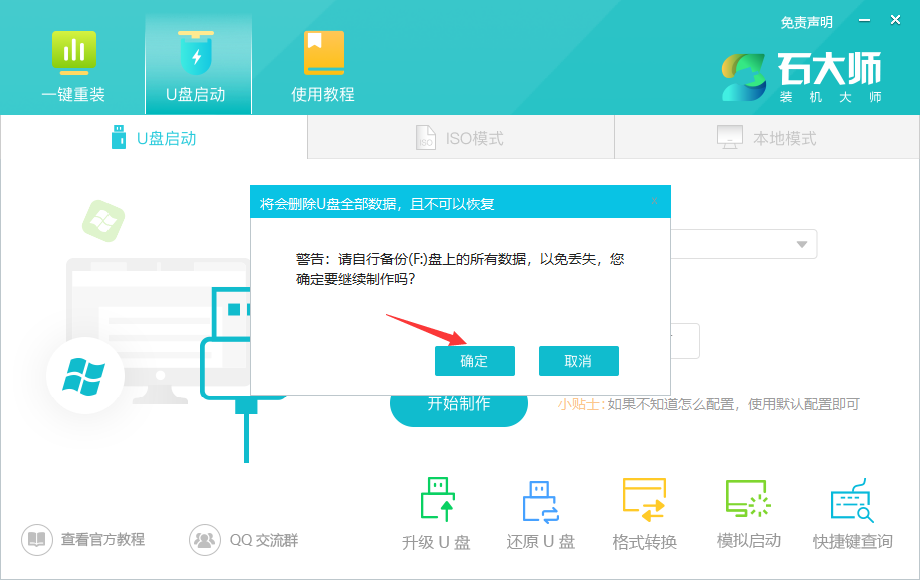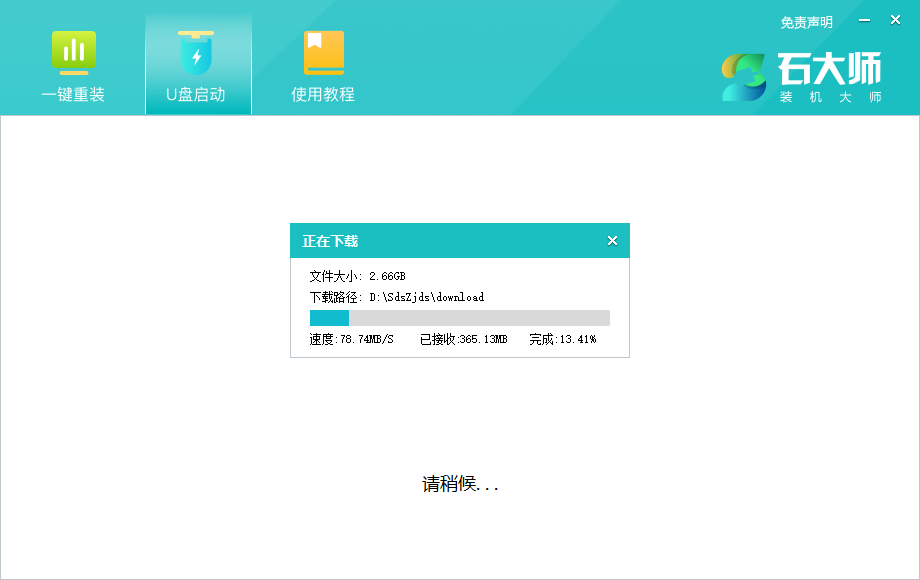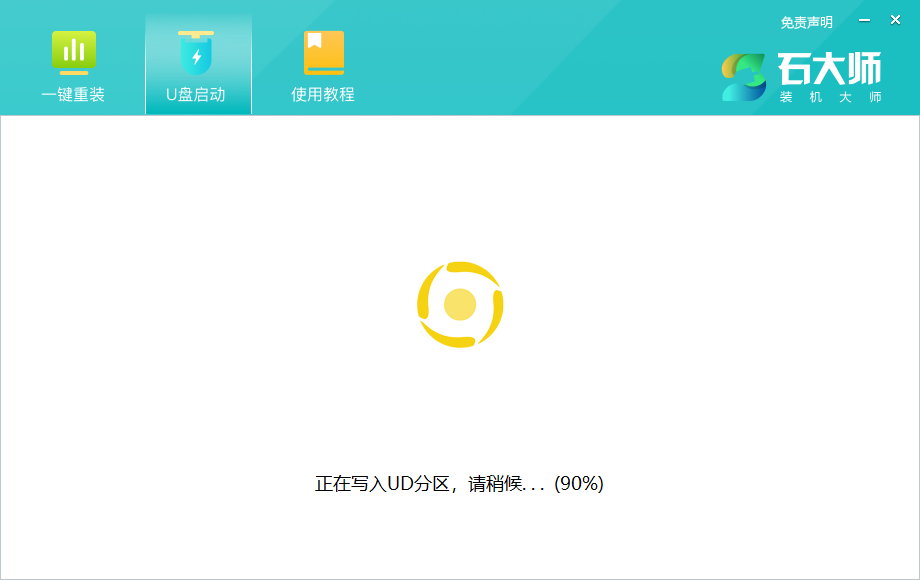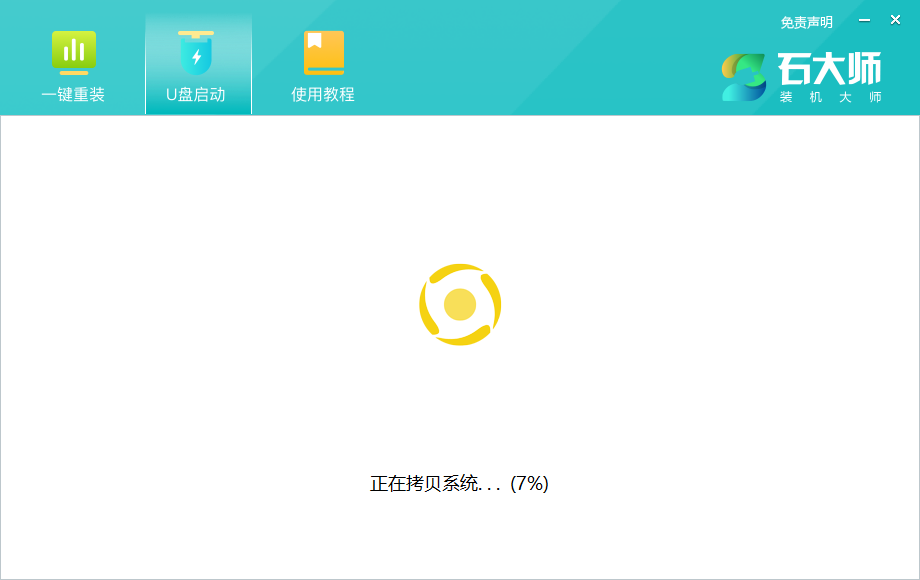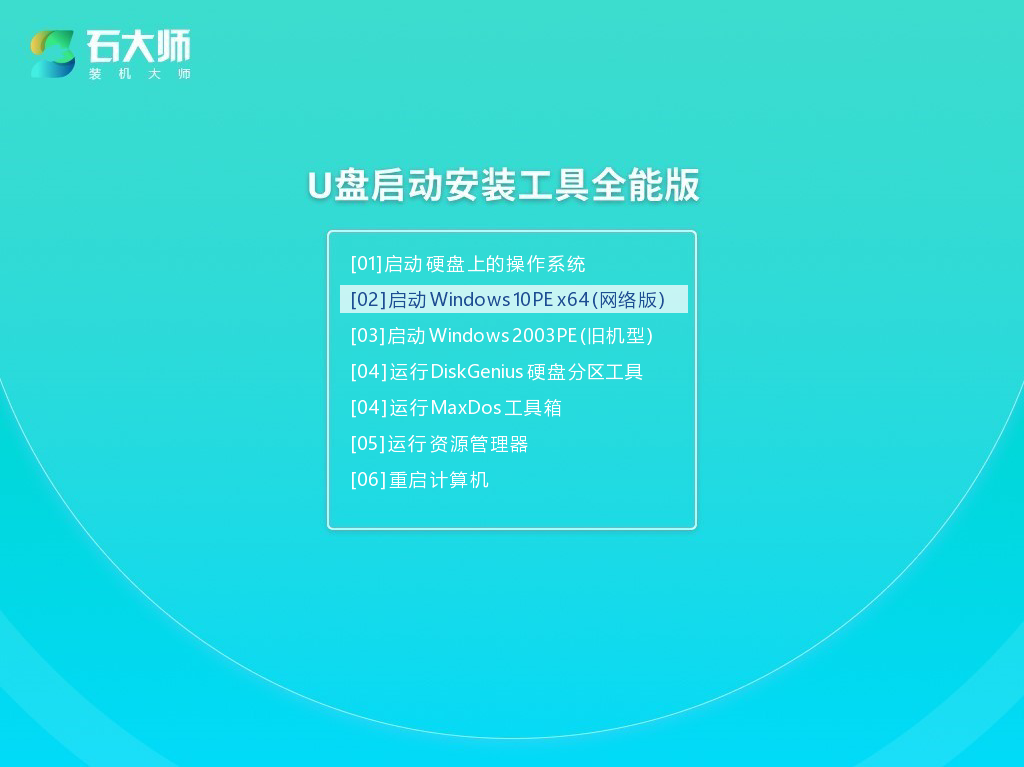U盘怎么装Win11系统?不少朋友都知道可以用U盘来重装系统,但是其实用户需要先制作好U盘启动盘才行,下面小编就为大家带来石大师制作U盘启动盘重装Win11步骤,希望你会喜欢,欢迎收藏。
准备工作:
1、U盘一个(尽量使用8G以上的U盘)。
2、一台正常联网可使用的电脑。
3、下载U盘启动盘制作工具:石大师U盘装系统。
U盘启动盘制作图解:
1、运行“石大师一键重装”点击“我知道了”。
2、选择“U盘启动”点击“开始制作”。
3、正在下载U盘启动工具制作时所需的组件,请耐心等待。
4、跳出提示备份U盘内重要资料,如无需备份,点击“确定”。
5、选择自己想要安装的系统镜像,点击“下载系统并制作”,本软件提供的系统为原版系统(也可选择取消下载系统制作)。
6、正在下载系统镜像,请勿关闭软件。
7、正在制作U盘启动工具。
8、正在拷备系统镜像到U盘。
9、提示制作完成,点击“确定”。
10、选择“模拟启动”,点击“BIOS”。
11、出现这个界面,表示石大师U盘启动工具已制作成功。
U盘装机教程
1、用户可以通过石大师软件查询U盘启动快捷键。然后U盘插到想要重装系统的电脑,重启电脑按快捷键选择U盘进行启动,进入后,键盘↑↓键选择第二个【02】启动Windows10PEx64(网络版),然后回车。
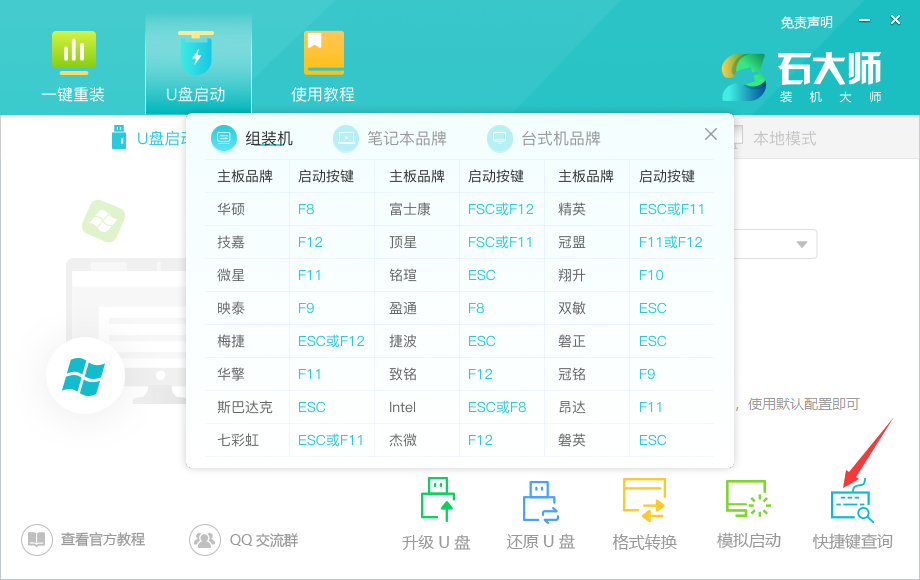
2、进入PE界面后,点击桌面的一键重装系统。
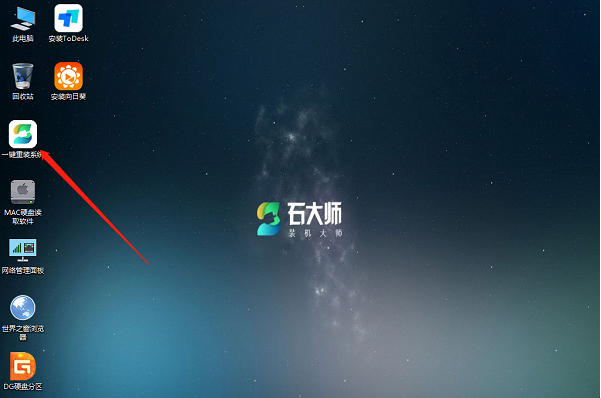
3、打开工具后,点击浏览选择U盘中的下载好的系统镜像ISO。选择后,再选择系统安装的分区,一般为C区,如若软件识别错误,需用户自行选择。选择完毕后点击下一步。
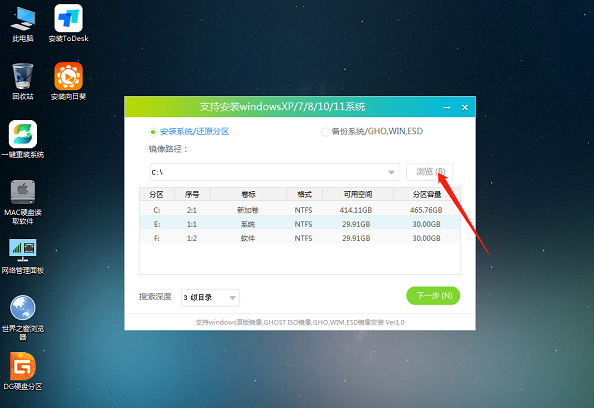
当然用户也可以选择其他盘进行安装,这样就有了双系统。
5、此页面直接点击安装即可。
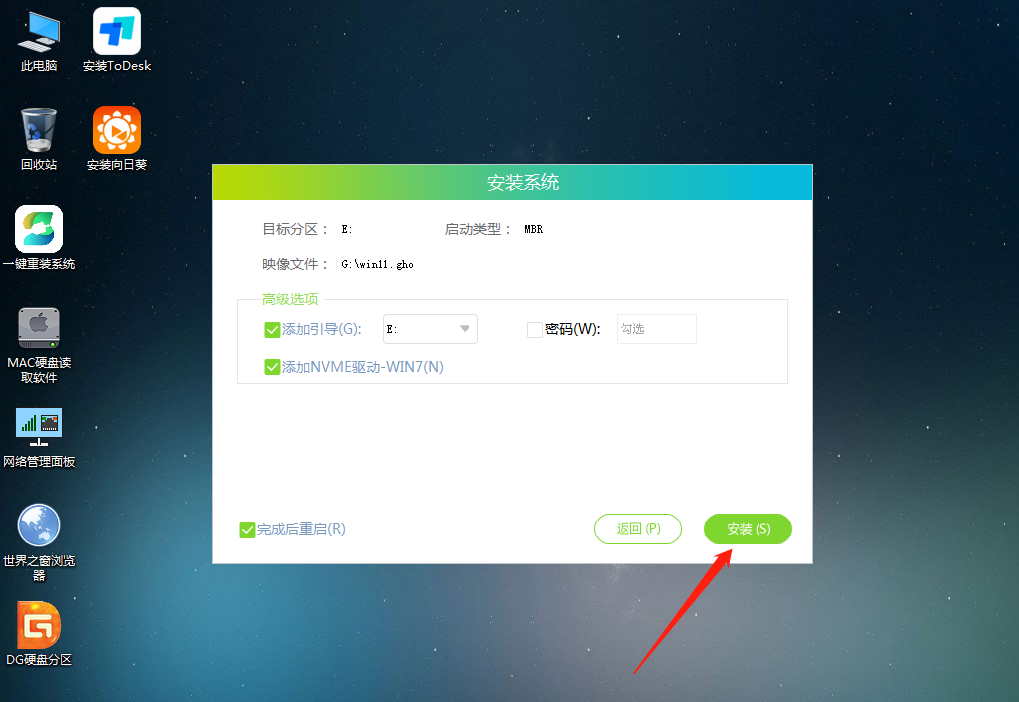
6、系统正在安装,请等候……
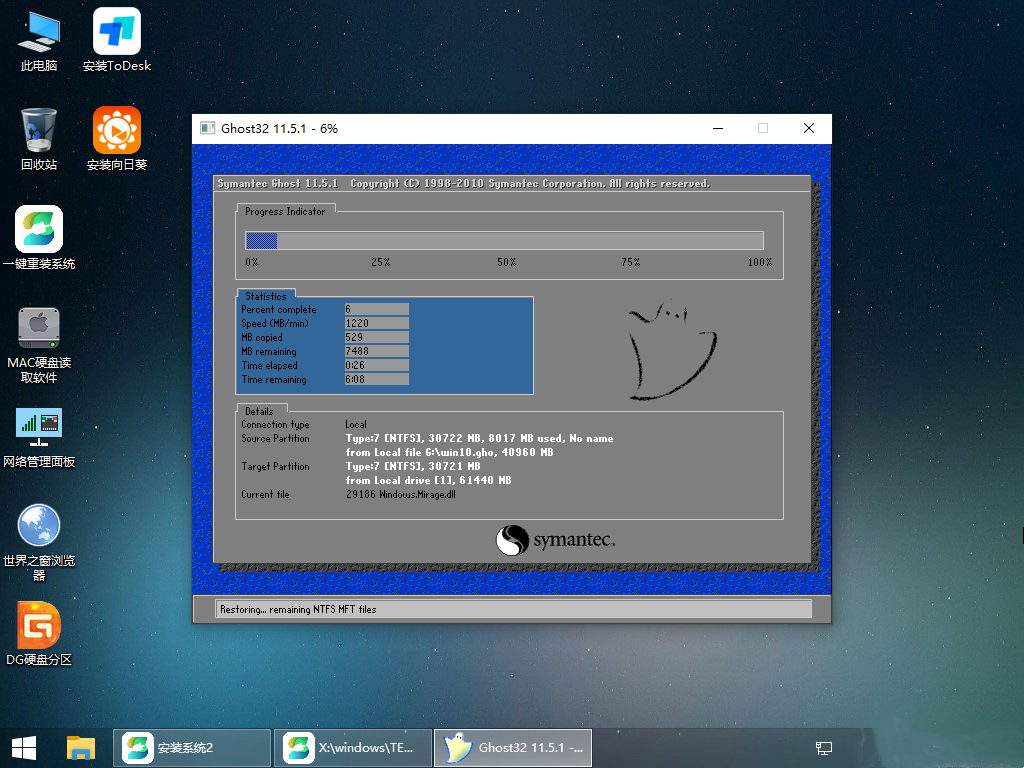
7、系统安装完毕后,软件会自动提示需要重启,并且拔出U盘,请用户拔出U盘再重启电脑。
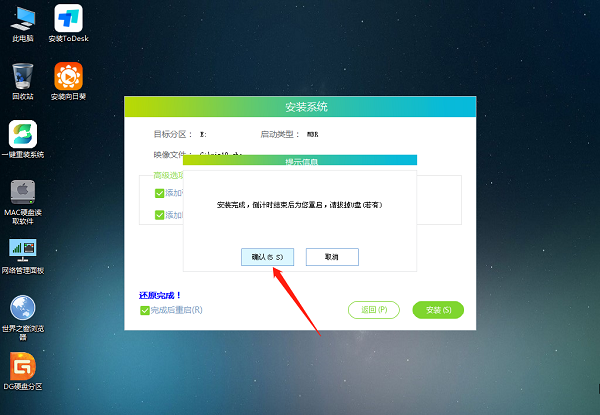
8、重启后,系统将自动进入系统安装界面,到此,装机就成功了!

这就是使用石大师制作U盘启动盘来重装Win11系统的方法,笔记本电脑和台式机都可以用这个方法。

 时间 2023-04-17 10:46:59
时间 2023-04-17 10:46:59 作者 wenbing
作者 wenbing 来源
来源 

 立即下载
立即下载