Win11如何设置自动清理垃圾?我们都知道电脑如果有大量垃圾文件堆积的话,那么将会给电脑运行带来很大的负担,对此我们需要经常给电脑清理垃圾,但如果你不想自己清理,是可以通过设置让系统自行清理的哦,那么应该如何操作呢?下面小编就为大家带来Win11设置自动清理垃圾的方法,我们一起来看看吧。
具体操作如下:
1、首先,按键盘上的 Win + X 组合键,或右键点击任务栏底部的Windows徽标,在打开的隐藏菜单项中,选择【设置】;
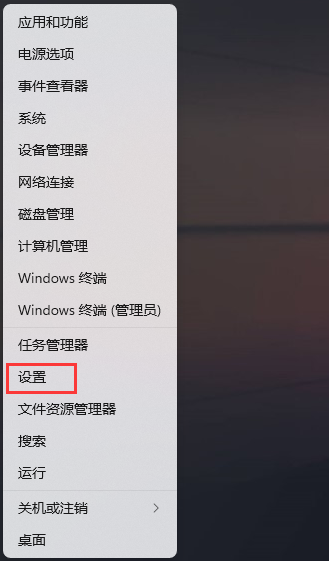
2、Windows 设置窗口,左侧边栏,点击【系统】,右侧点击【存储(存储空间、驱动器、配置规则)】;
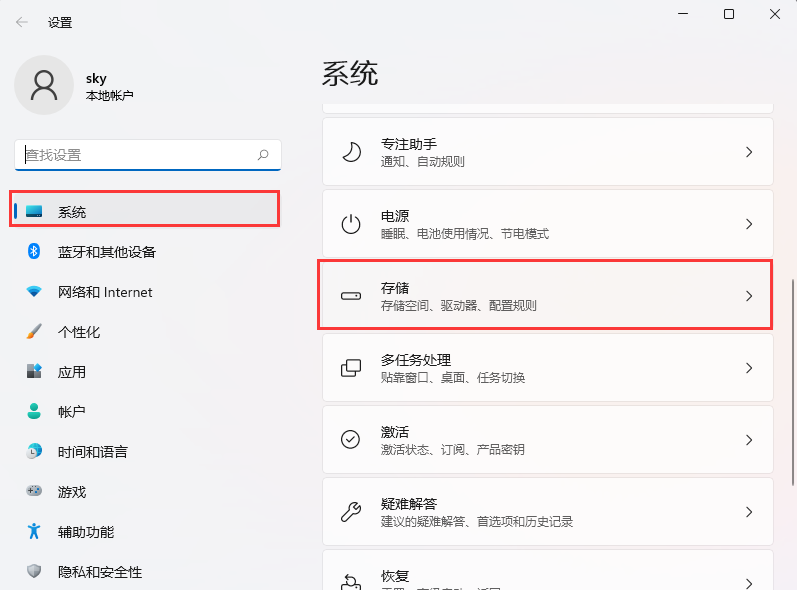
3、当前路径为:系统>存储,存储管理下,将【存储感知(自动释放空间、删除临时文件,并管理本地可用的云内容)】打开;
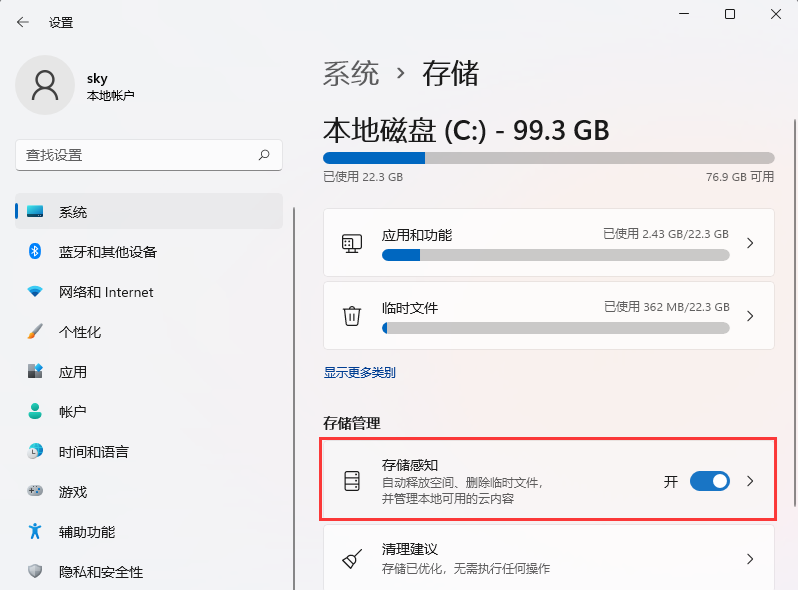
4、磁盘空间不足时运行存储感知,可以清理足够的空间以确保系统以最佳的状态运行;
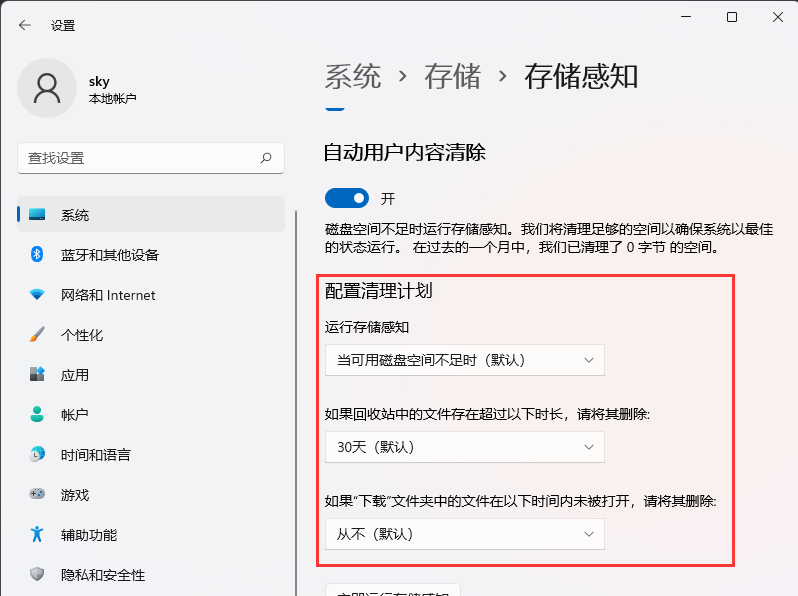
5、设置好之后,可以点击【立即运行存储感知】。
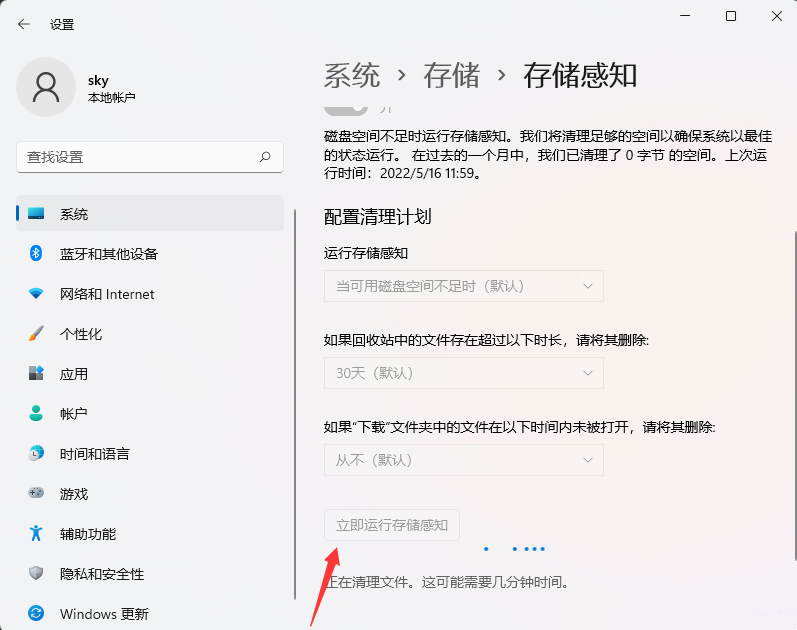

 时间 2022-07-01 15:45:24
时间 2022-07-01 15:45:24 作者 admin
作者 admin 来源
来源 

 立即下载
立即下载




