Win11打印机无法连接?在我们平常的学习以及办公中会需要使用到打印机打印文件,但是要想打印机可以正常使用的前提是打印机连接到电脑。但是却有用户遇到了电脑无法连接到打印机的问题,为此十分苦恼。那么应该如何解决呢?下面我们一起来看看吧。
解决方法:
1、首先,打开此电脑,进入C盘的【C:WindowsSystem32】位置;
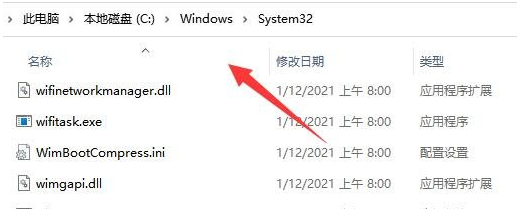
2、找到【win32spl.dll】文件,将它备份到其他位置去;
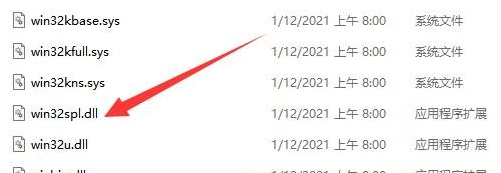
3、接着,按键盘上的【 Win + X 】组合键,或右键点击任务栏上的【开始图标】,在打开的隐藏菜单项中,选择【运行】;
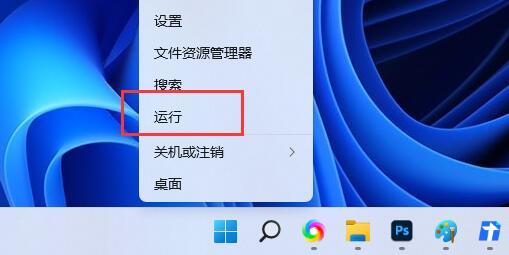
4、运行窗口,输入【regedit】命令,按确定或回车,可以打开注册表编辑器;
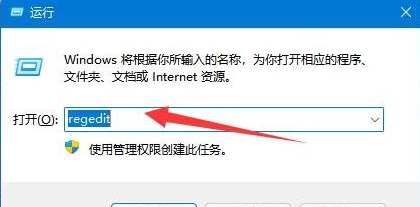
5、注册表编辑器窗口,依次展开到以下路径:
【计算机HKEY_LOCAL_MACHINESYSTEMCurrentControlSetControlPrint】
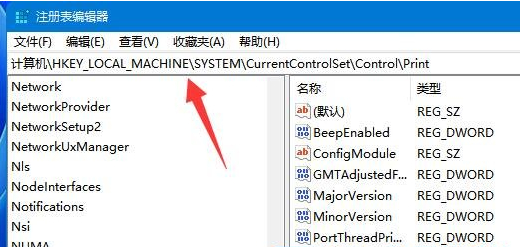
6、进入后,在右侧空白处,点击右键,新建【DWORD (32 位)值(D)】;
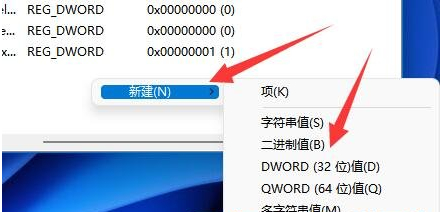
7、将这个值改名为【RpcAuthnLevelPrivacyEnabled】;
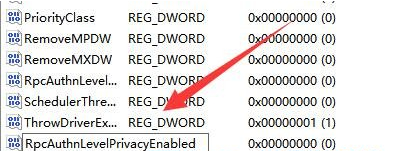
8、再双击打开【RpcAuthnLevelPrivacyEnabled】,编辑 DWORD (32 位)值窗口,将数值数据改为【0】,并点击【确定】保存,修改完成后,还需要重启电脑才能生效。
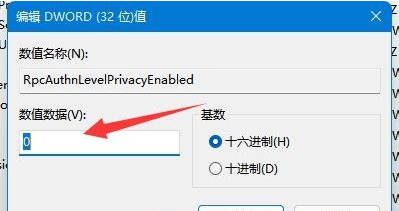

 时间 2022-07-01 15:45:25
时间 2022-07-01 15:45:25 作者 admin
作者 admin 来源
来源 

 立即下载
立即下载




