IP地址是用于标识主机的地址,近期有部分用户刚升级了Win11系统,想要修改ip地址时,由于是新的系统,对其操作还不是很了解。针对这一情况,今天小编就来和大家聊一聊Win11修改网络的IP地址的详细步骤,有需要的朋友们快来看看吧。
具体操作如下:
第一步,右键右下角网络图标,打开“网络和internet设置”(如图所示)。
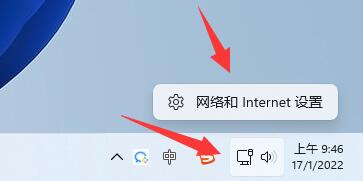
第二步,点击上方“以太网”进入你正在连接的网络(如图所示)。
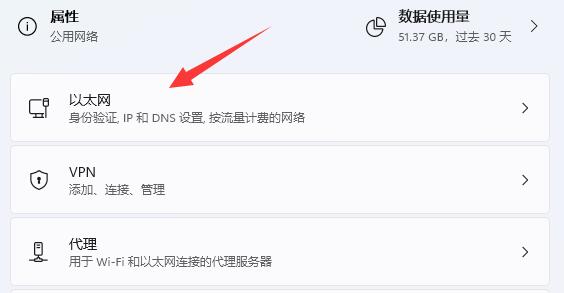
第三步,向下滚动列表,找到“IP分配”,点击“编辑”(如图所示)。
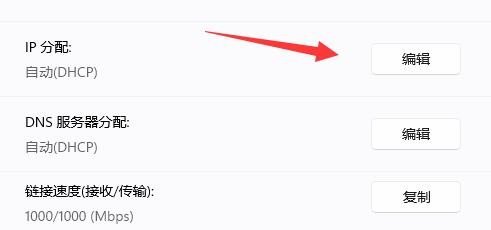
第四步,将自动(DHCP)更改为“手动”(如图所示)。
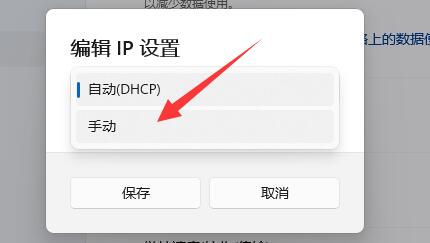
第五步,开启“IPv4”或者“IPv6”都可以(如图所示)。
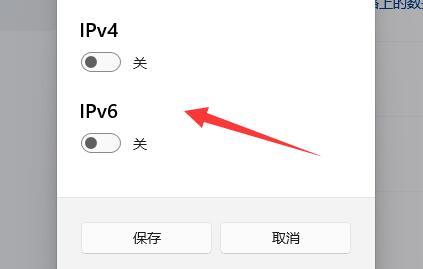
第六步,在下方输入要修改的“IP地址”再点击“确定”即可完成修改(如图所示)。
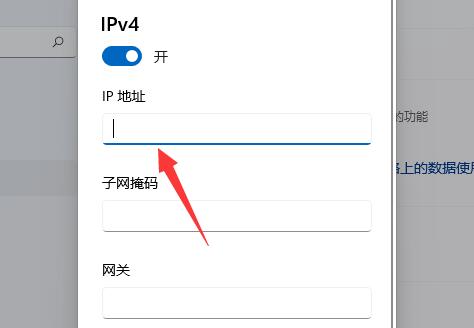
以上就是给大家分享的Win11修改网络的IP地址教程啦,更多精彩内容尽在系统之家装机大师官网。

 时间 2022-07-01 16:04:38
时间 2022-07-01 16:04:38 作者 admin
作者 admin 来源
来源 

 立即下载
立即下载




