在我们平常电脑的使用中,经常会用到一些软件或者工具,为了方便我们找到以及打开该软件或者工具,我们一般会在桌面添加其桌面快捷图标,那么Win11怎么添加桌面图标?其实方法很简单,下面我们一起来看看吧。
一、系统图标
第一步:如果要添加系统图标,可以右键桌面空白处,打开“个性化”设置。
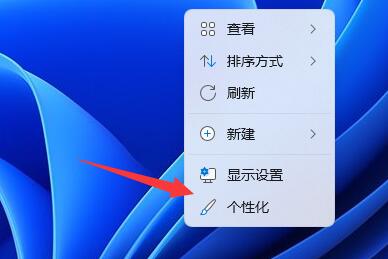
第二步:接着在右边列表下找到并点击“主题”选项。
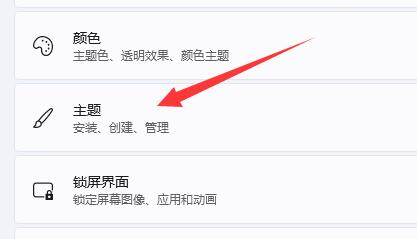
第三步:然后进入相关设置下的“桌面图标设置”。
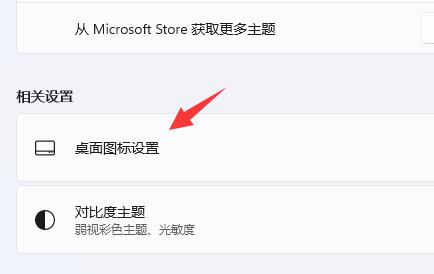
第四步:最后在其中勾选想要的系统图标,再点击“确定”保存即可。
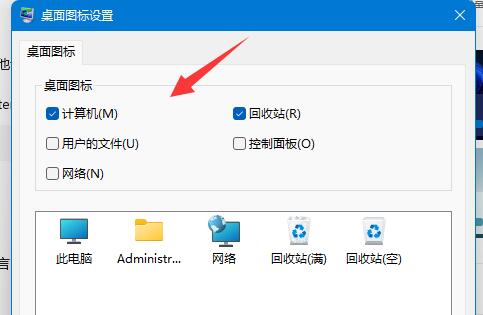
二、软件/文件图标
第一步:如果要添加软件或文件图标,只要找到对应文件,右键它,选择“显示更多选项”。
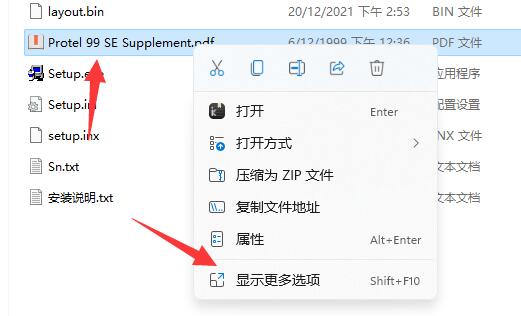
第二步:再点击“发送到”中的“桌面快捷方式”就可以了。
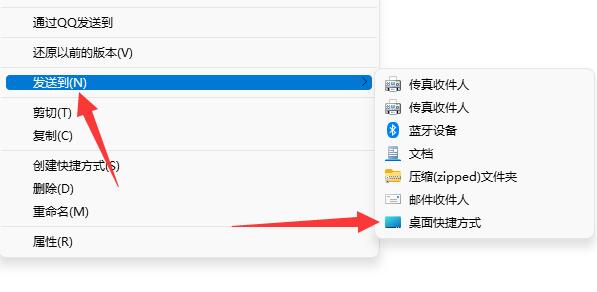

 时间 2022-09-08 16:04:00
时间 2022-09-08 16:04:00 作者 admin
作者 admin 来源
来源 

 立即下载
立即下载




