随着Windows11的镜像流出,许多小伙伴已经先安装并体验了Windows11,但安装后,他们发现他们的电脑不能输入中文,这极大地影响了我们的使用。那么怎么设置才可以输入中文呢?下面小编就带着大家一起看看吧!
操作方法:
1、首先我们进入到设置中。
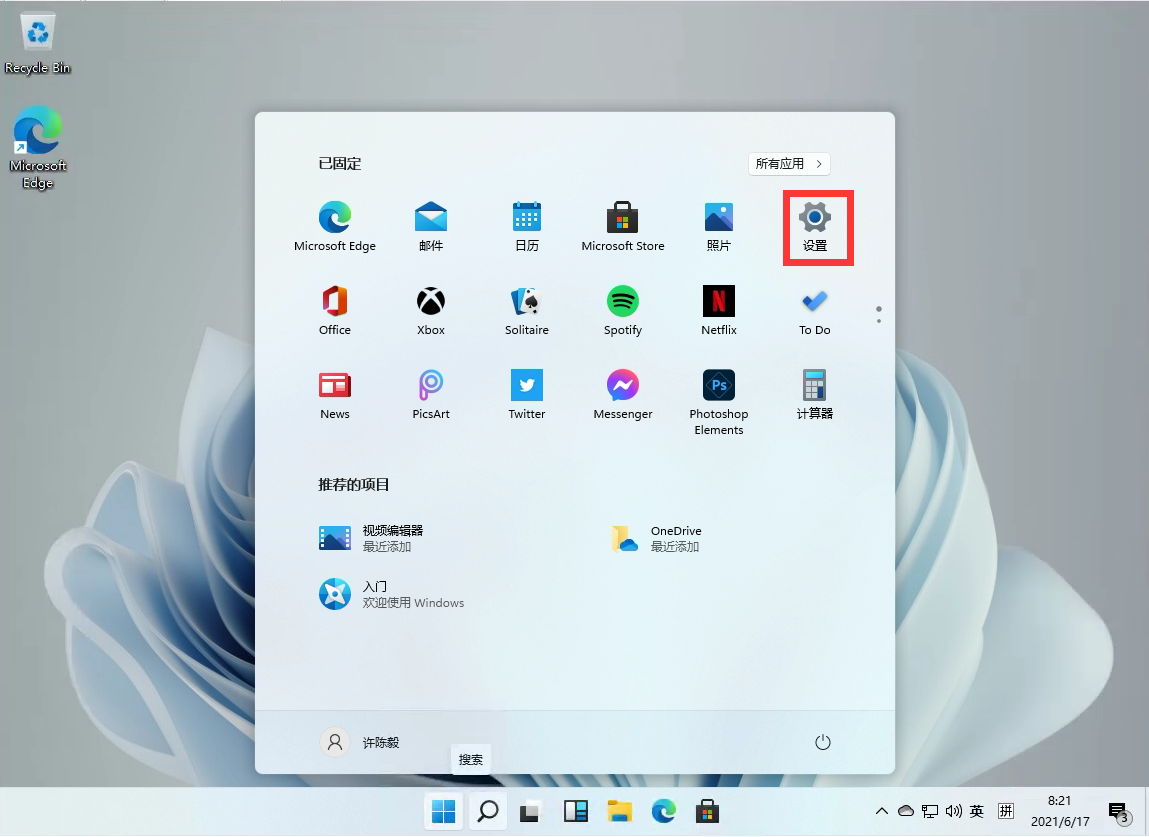
2、在打开的设置中,找到我们的【Time & Language】,并且点击进入。
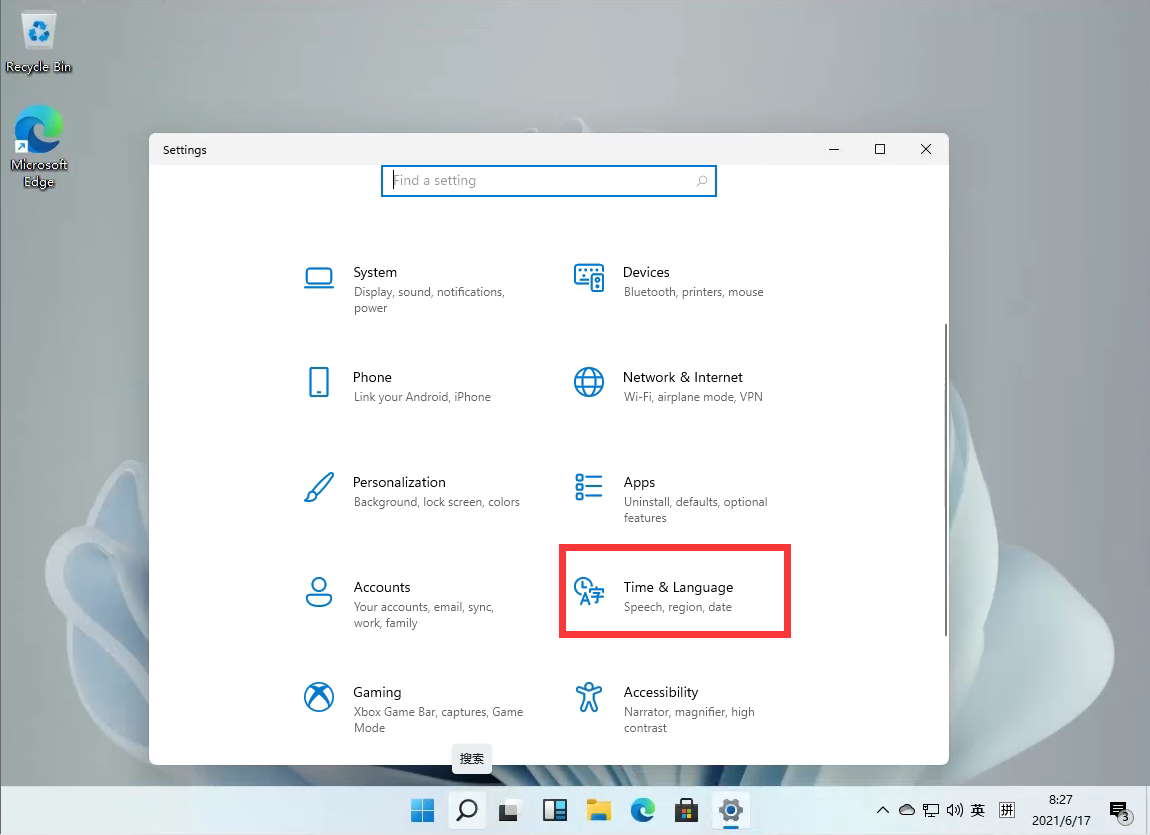
3、进入后,在左侧的列表中点击【Language】,再在右侧的设置中,找到【add a language】。
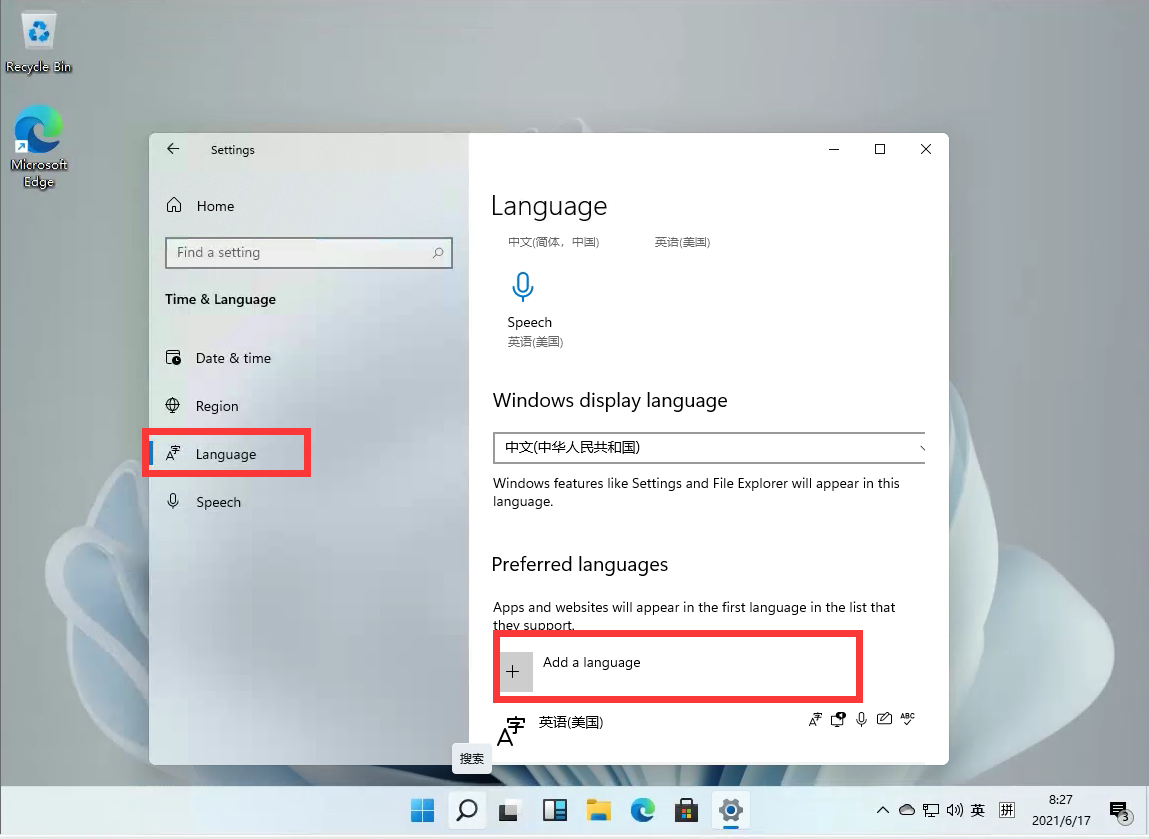
4、然后将滚动条拉倒最下面,就可以找到我们的中文,选择中文并点击【next】。
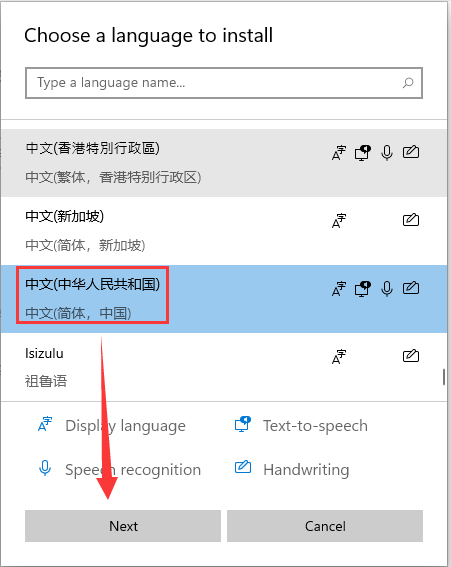
5、这里进行安装选择,可以全部勾选,然后点击【install】。
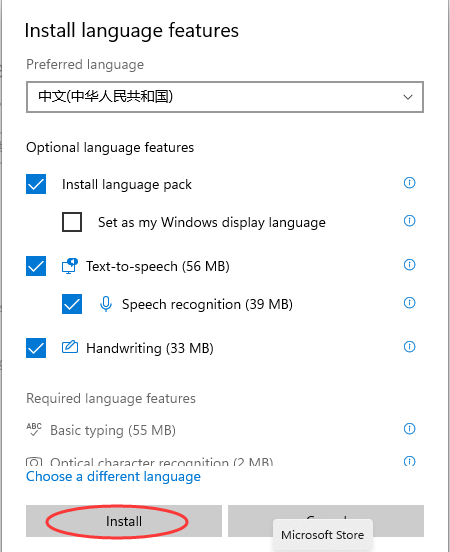
6、安装完成后会重启电脑,之后再进入相同的设置中把中文调整到第一位就好了!
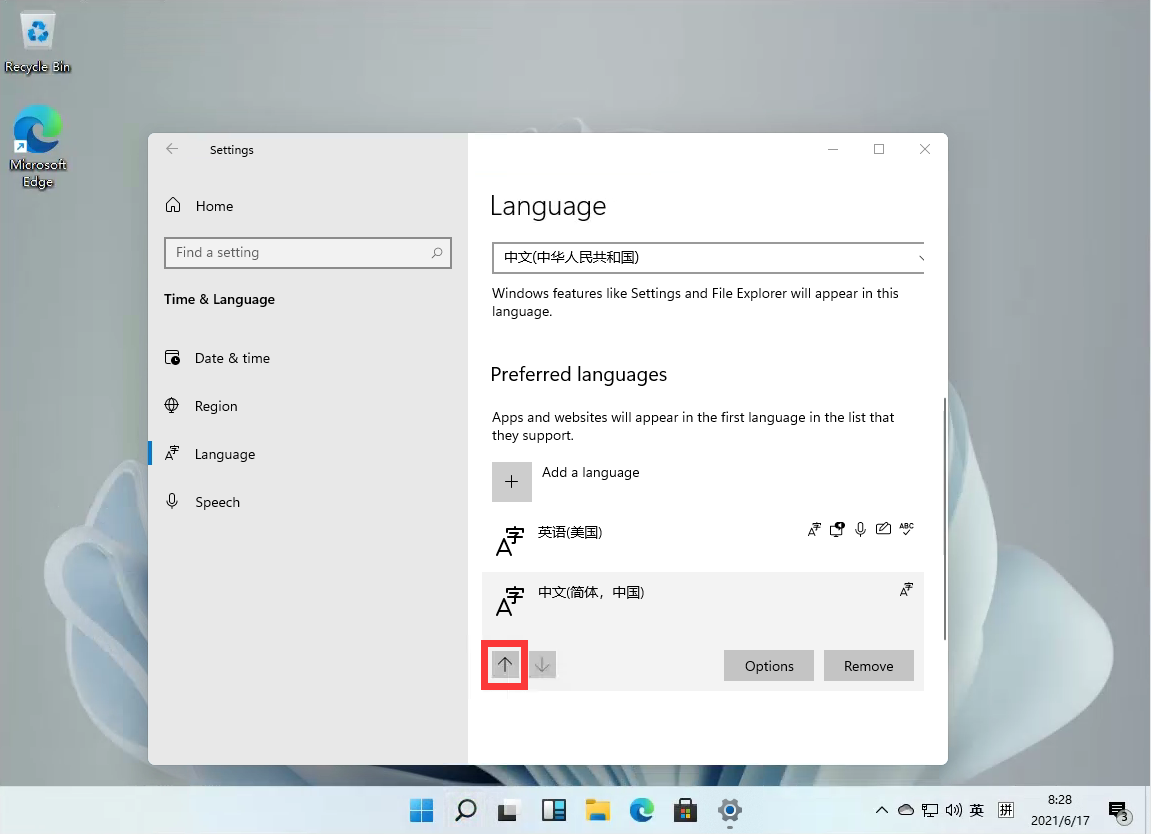
更多相关Windows11教程咨询,请认准www.xitong520.com系统520官网哦~。

 时间 2022-07-23 10:55:51
时间 2022-07-23 10:55:51 作者 admin
作者 admin 来源
来源 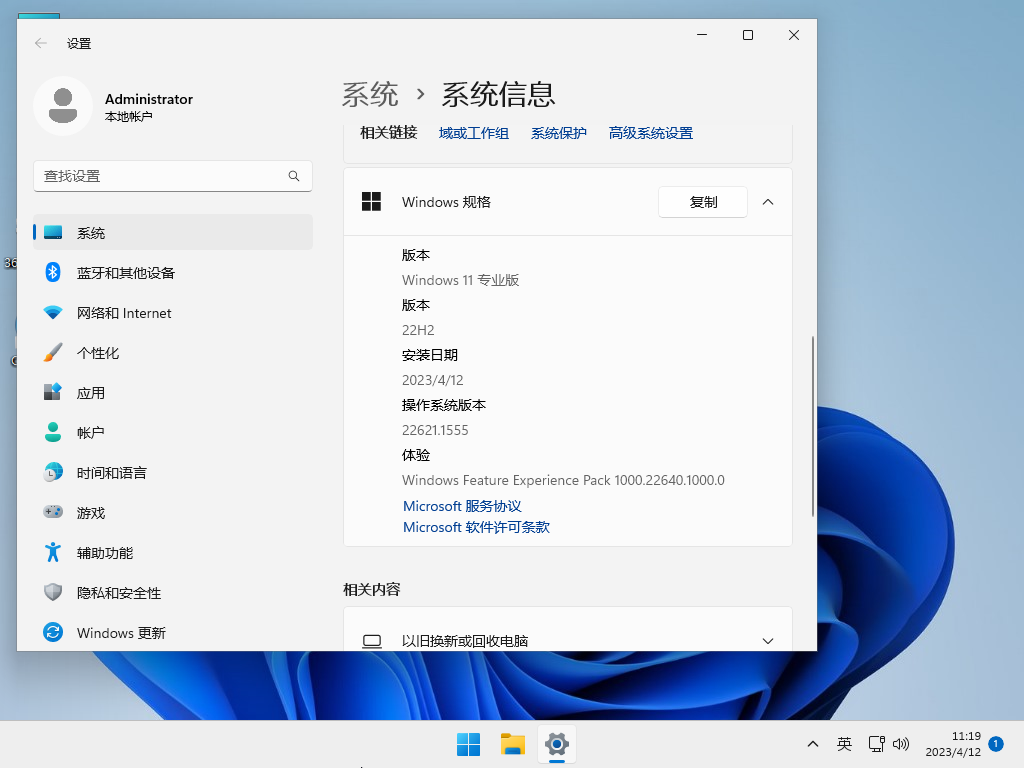

 立即下载
立即下载




