防火墙是网络安全的屏障,可以帮助电脑过滤一些不安全的因素,但是我们在安装软件时有时候会出现被防火墙拦截的情况,对此就会有用户想要将防火墙关闭,那么应该如何操作呢?我们一起来看看下面这篇Win11关闭防火墙的操作步骤吧。
操作方法:
1、首先我们在桌面找到菜单,默认是在任务栏的中间最左侧的这个位置。

2、打开后找到我们的设置,并点击进入。
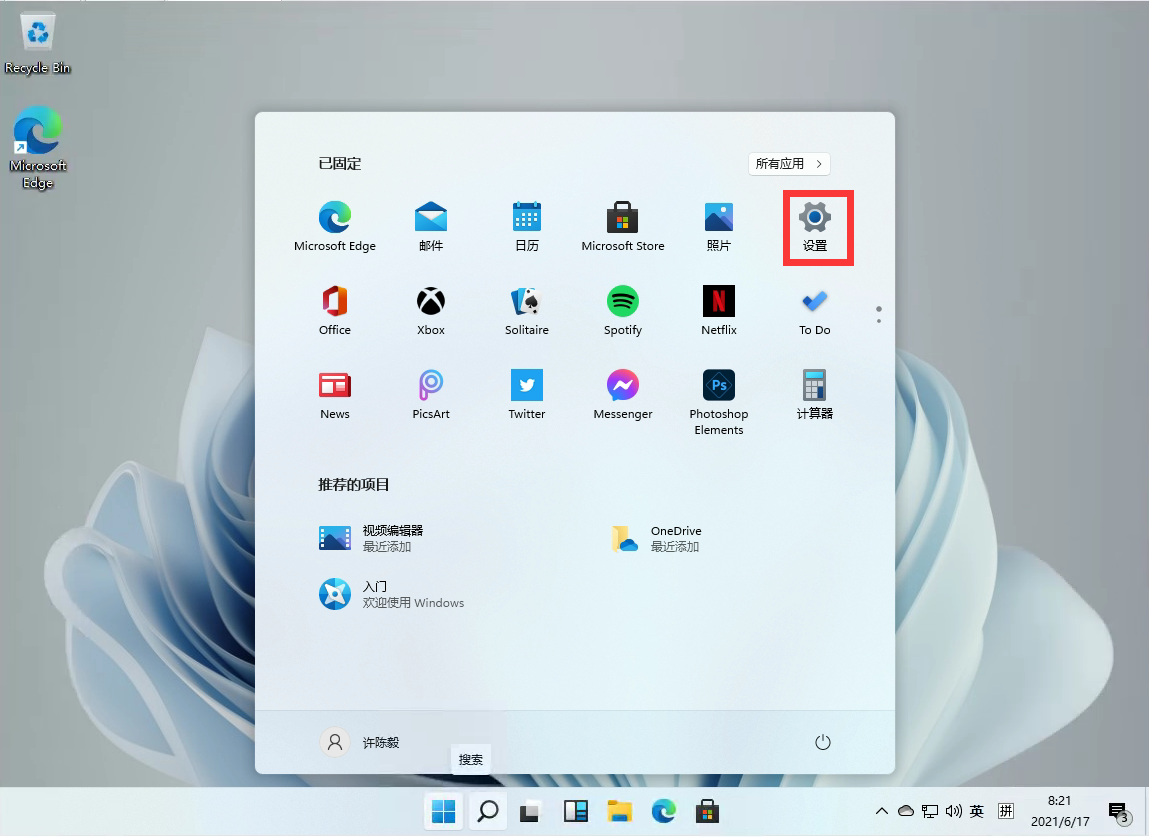
3、进入设置后我们可以直接在上方的搜索框中直接搜索【defender】,就会弹出防火墙。
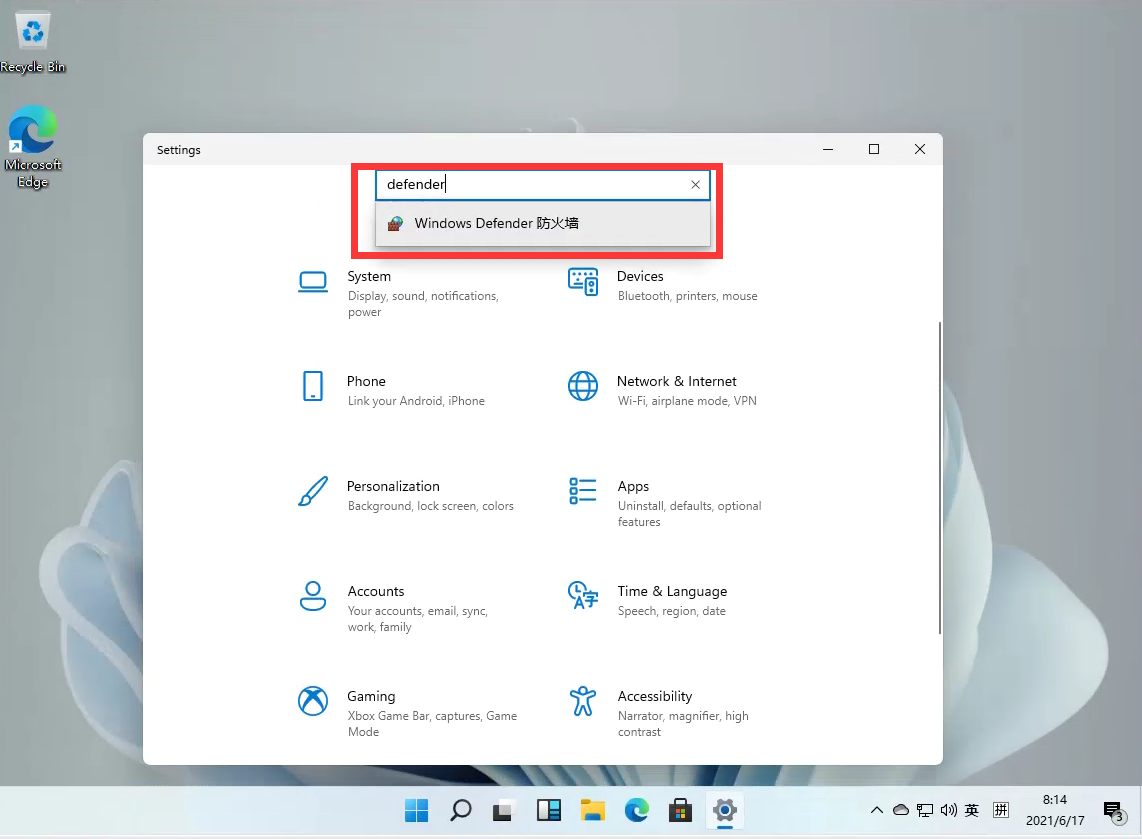
4、点击进入防火墙后,在左侧的列表中找到【启用或关闭Windows defender 防火墙】,并且点击进入。
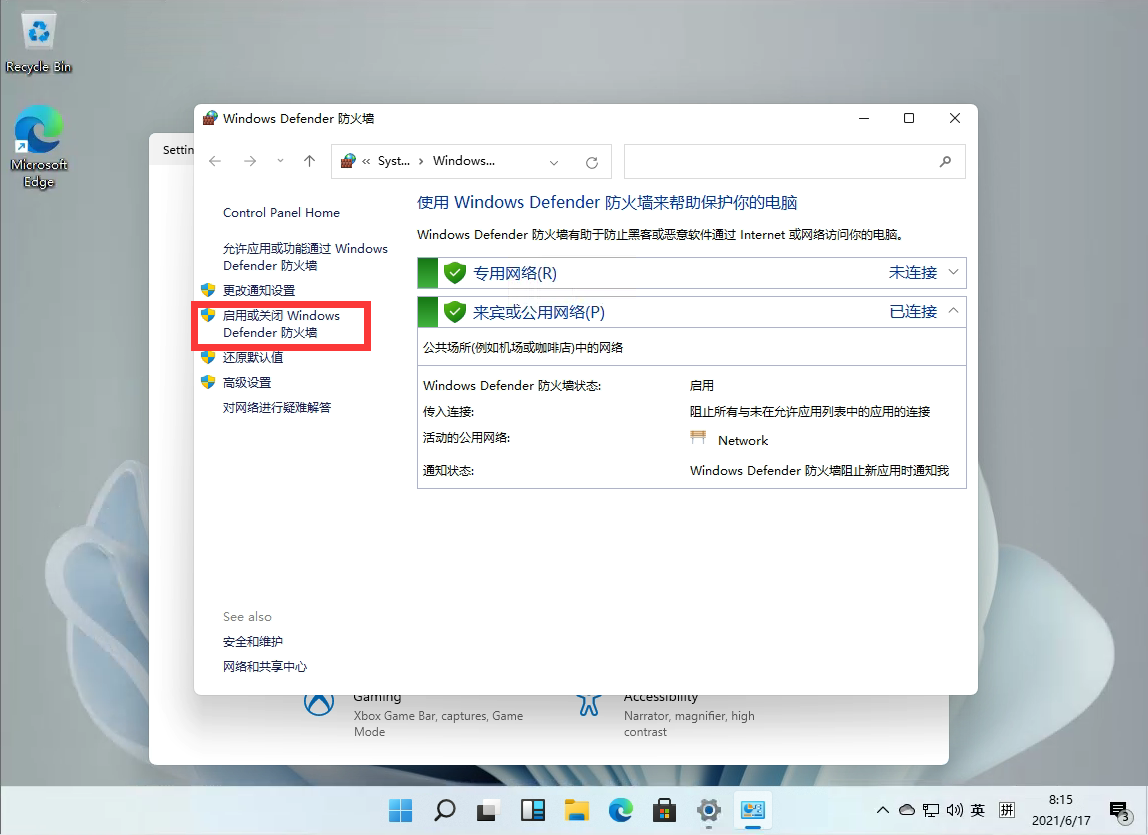
5、进入后,用户就可以自行的选择开启和关闭防火墙了,设置完毕后点击确定即可。
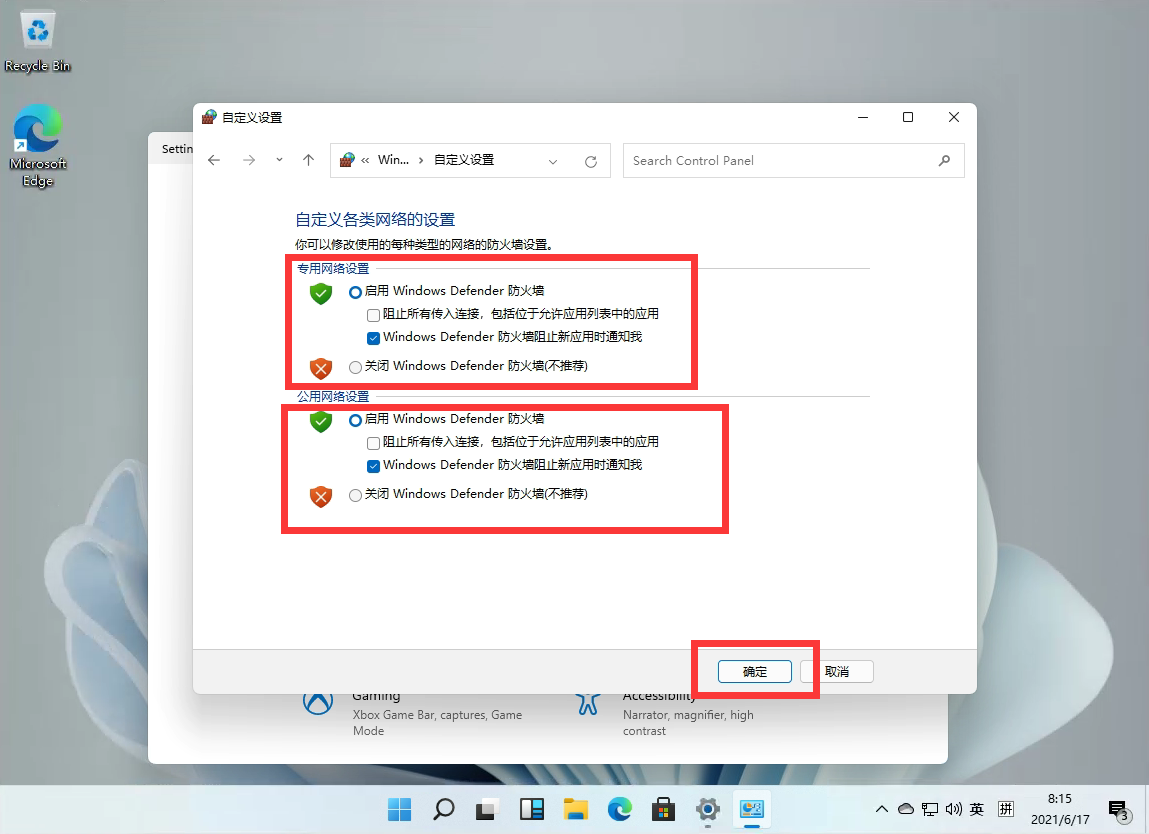
更多相关Windows11教程咨询,请关注系统之家装机大师官网哦。

 时间 2022-07-01 16:12:38
时间 2022-07-01 16:12:38 作者 admin
作者 admin 来源
来源 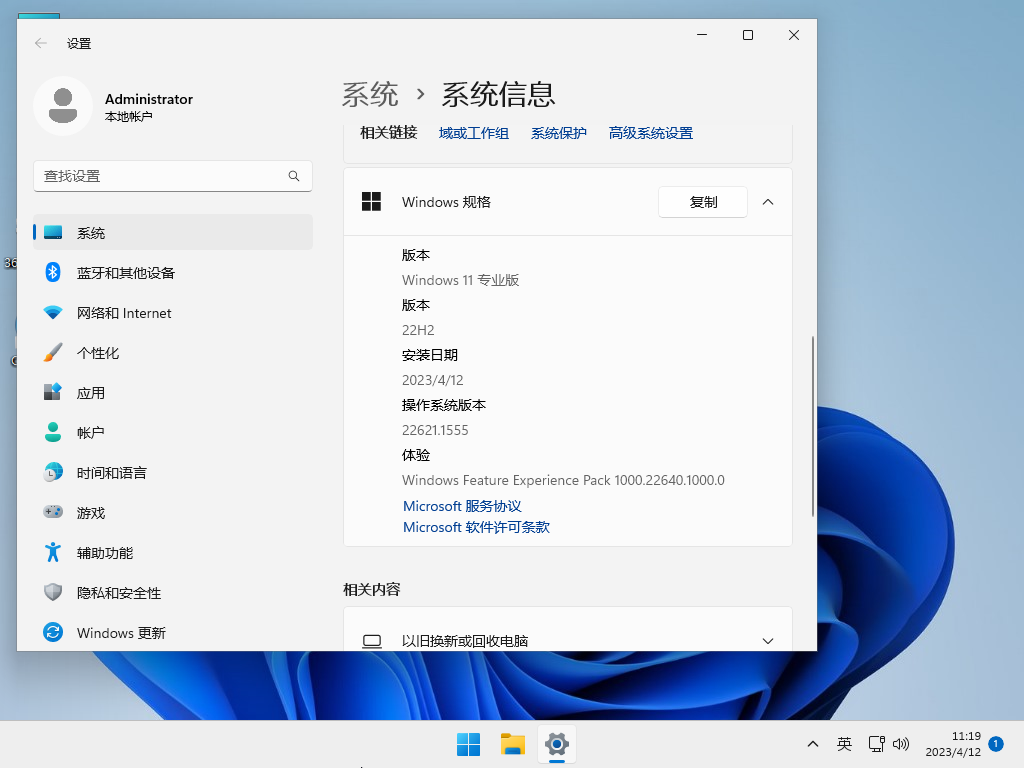

 立即下载
立即下载




