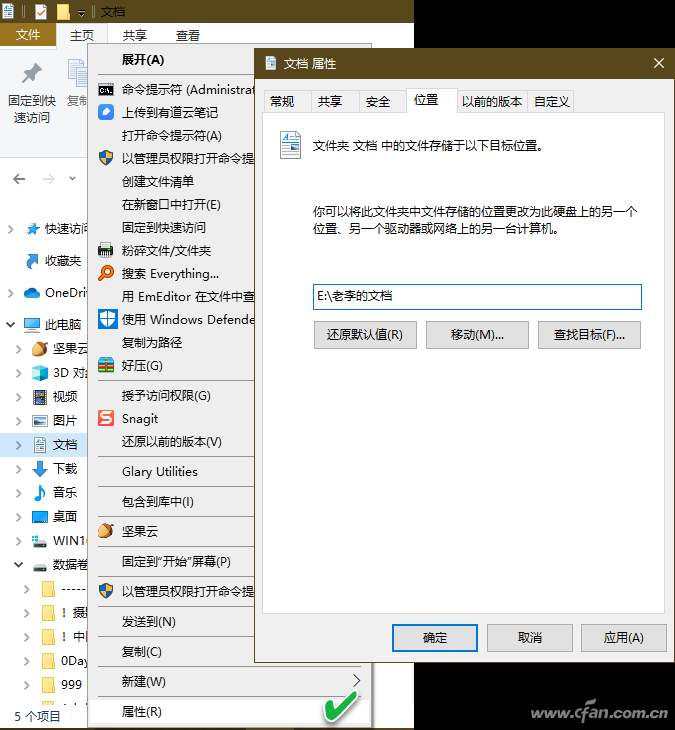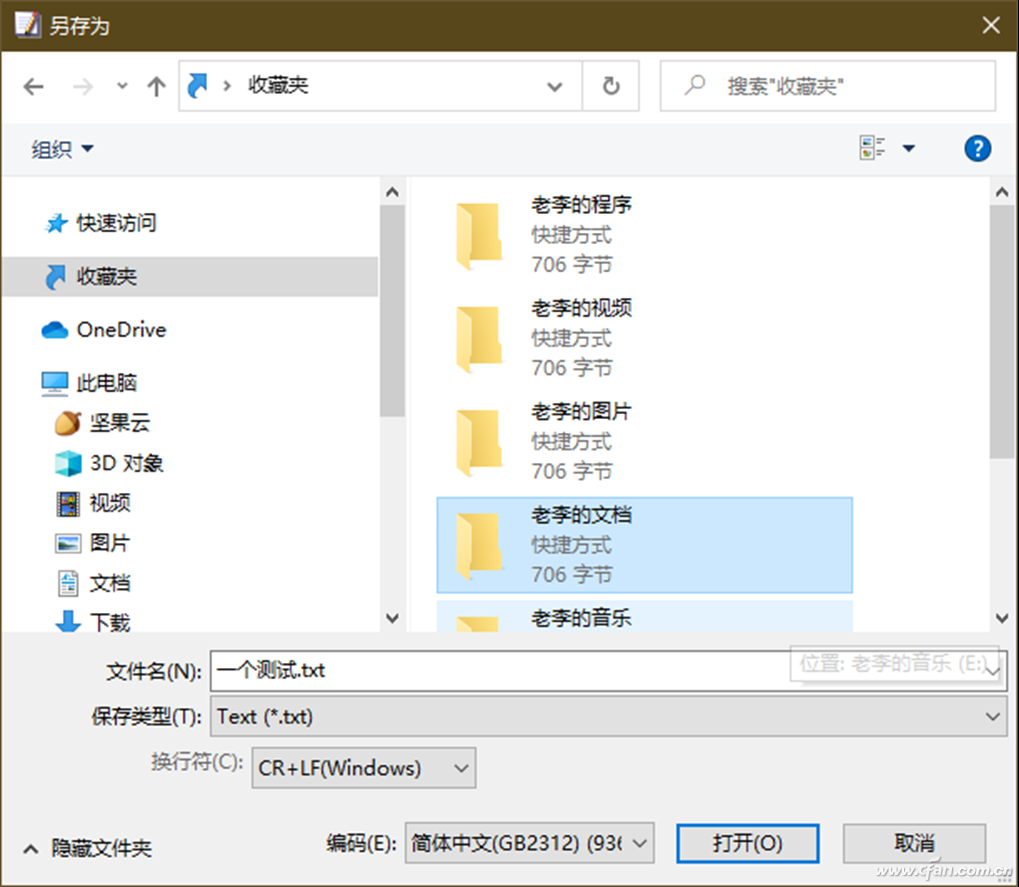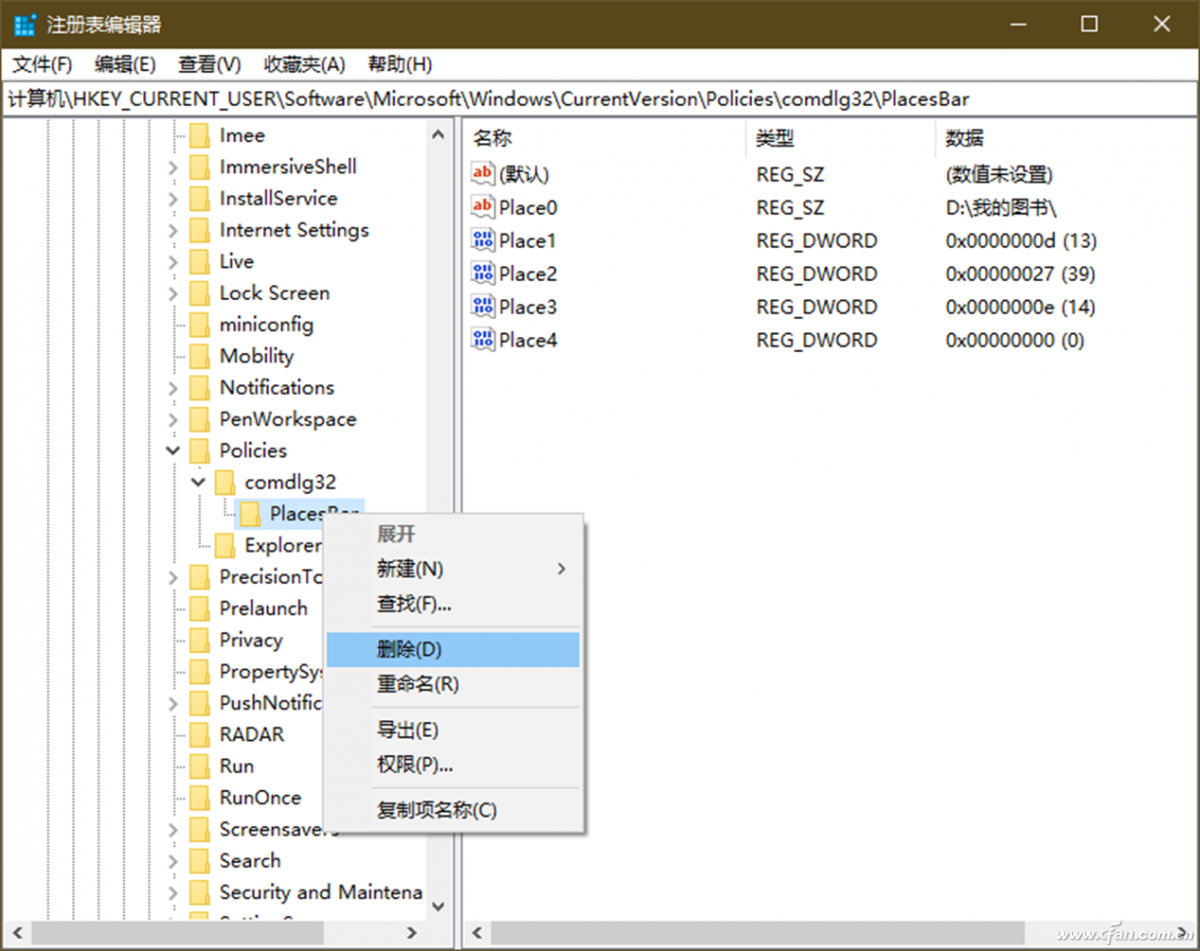Win11怎么更改储存位置?一般情况下面电脑文件的默认下载位置都在C盘,为了不占用C盘的空间,我们会修改文件默认保存位置,那么应该如何操作呢?还不清楚具体步骤的朋友们,一起来看看吧。
具体操作如下:
1、偷梁换柱 使用系统默认的常用文件夹
既然我们不打算使用win11专业版系统默认的文档、图片、音乐、视频等常用文件夹,倒不如将它们作重新定向处理,让自己常用的文件夹指向这些默认文件夹。这样一来,看似保存到了原来默认的文件夹中,但实际上是保存到自己设定的目标中。
例如,假设我们希望将文档保存到“D:老李文档”文件夹,可以先在资源管理器的“此电脑”下选中“文档”,右键单击并选择“属性”。随后,在“文档 属性”窗口中点击“位置”选项卡,通过“查找目标”按钮,将“D:老李文档”文件夹重新定向到默认的“文档”(图1)。
这样定义之后,以后打开或保存文档时选择“文档”,将会实际使用自定义的“D:老李文档”。其他类别,如图片、音乐、视频等文件夹,定义方法与之类似。
2、利用“收藏夹”建立分类目录保存
先在文件资源管理器的“此电脑”同级别目录中创建一个“收藏夹”(具体方法见上期文章),然后给我们常用的文件夹创建快捷方式,最后将这些快捷方式一一拖动到这个“收藏夹”中。
这样,以后要保存或打开文件,就可以直接在“保存”或“打开”对话框中,访问“收藏夹”中的分类文件夹了(图2)。总比层层打开驱动器定位文件夹要省事得多。
小提示:
我们还可以通过将常用文件夹固定到“快速访问”,实现上述需求。只是快速访问记录容易因清空或系统优化而丢失。
3、利用第三方小软件实现位置更改
除了使用上述的方法外,我们也可以使用一些小工具来改变常用文件夹的位置。例如Melloware PlacesBar Editor、PlacesBar Tweaker、MadDog PlacesBarEditor等。
如果在运行这些工具时遇到意外,无法恢复默认的文件夹位置,请打开注册表编辑器并定位到如下位置,右键单击comdlg32项并将其删除即可(图3):
[HKEY_CURRENT_USERSoftwareMicrosoftWindowsCurrentVersionPolicies]
4、修改注册表 改变程序的默认安装位置
如果系统分区空间紧张,需要将软件安装到其他分区,但每次安装软件时自定义路径有些麻烦,这时可以通过修改注册表,将软件的默认安装路径改为其他分区(图4)。
以上就是Win11修改文件默认保存位置的方法教程了。

 时间 2022-10-28 16:25:00
时间 2022-10-28 16:25:00 作者 admin
作者 admin 来源
来源