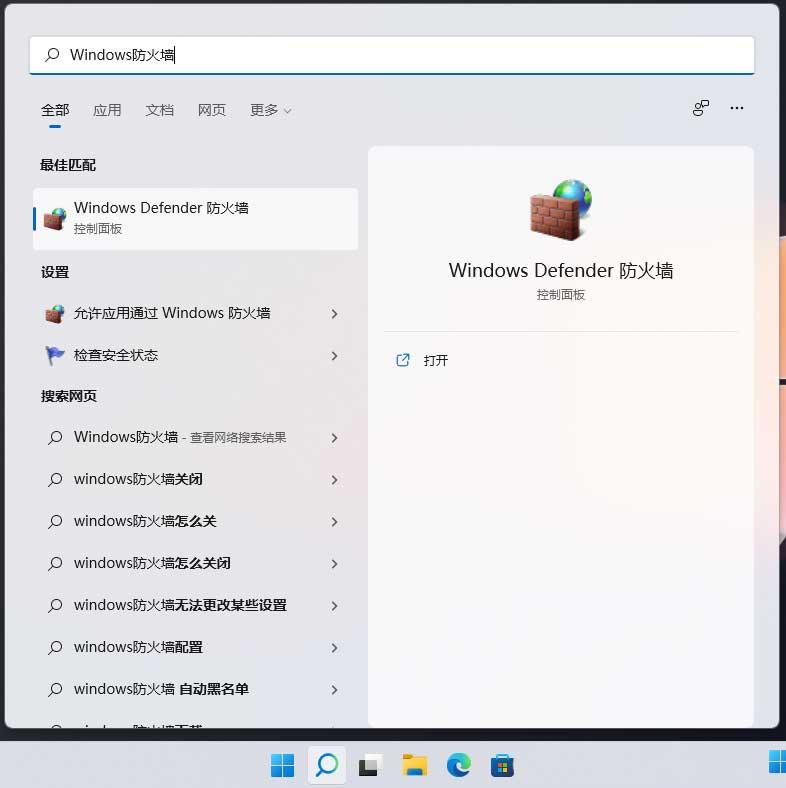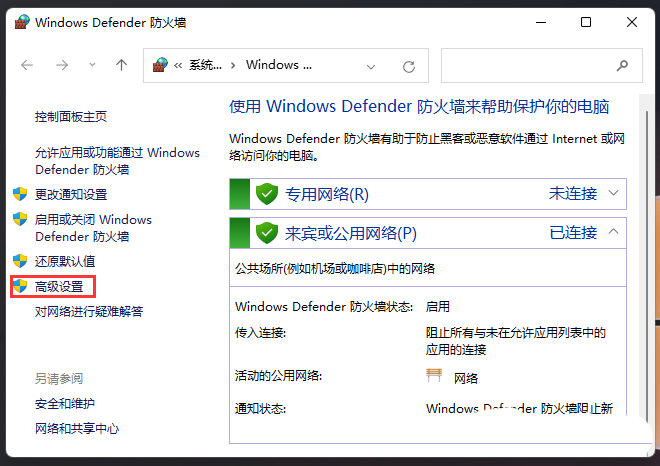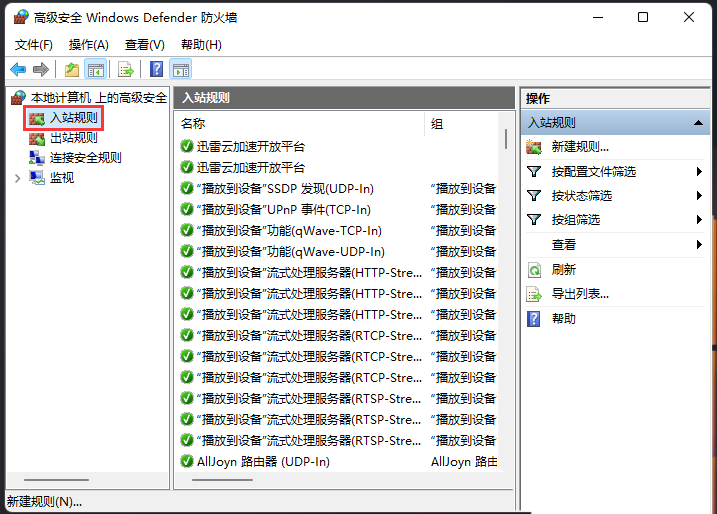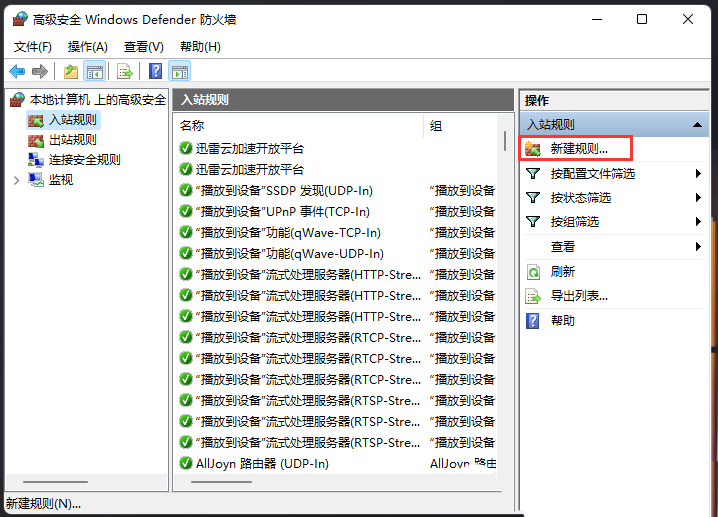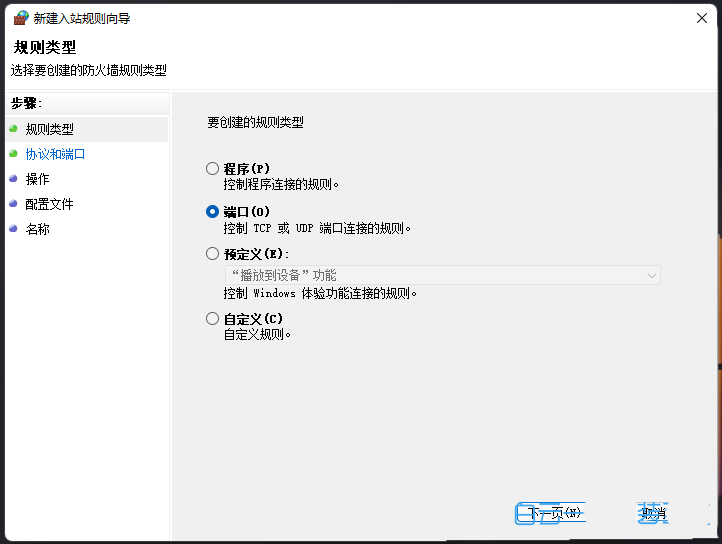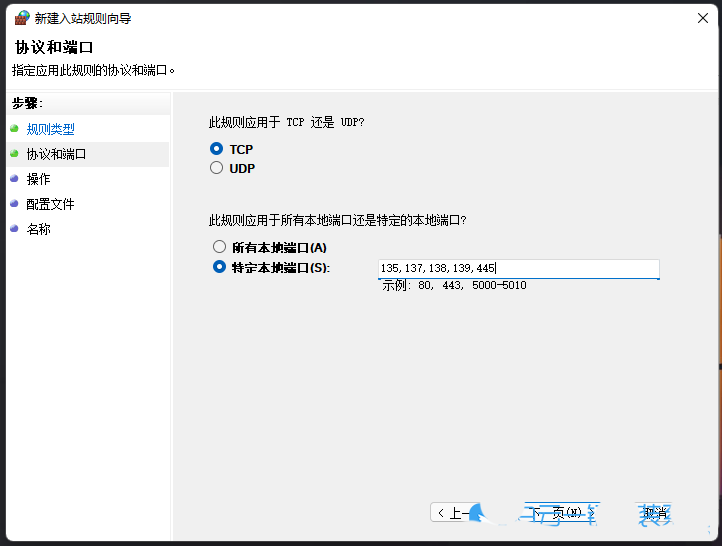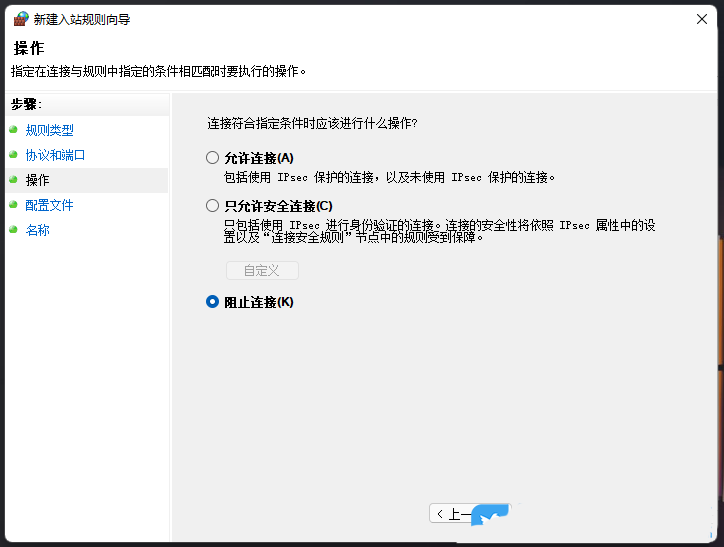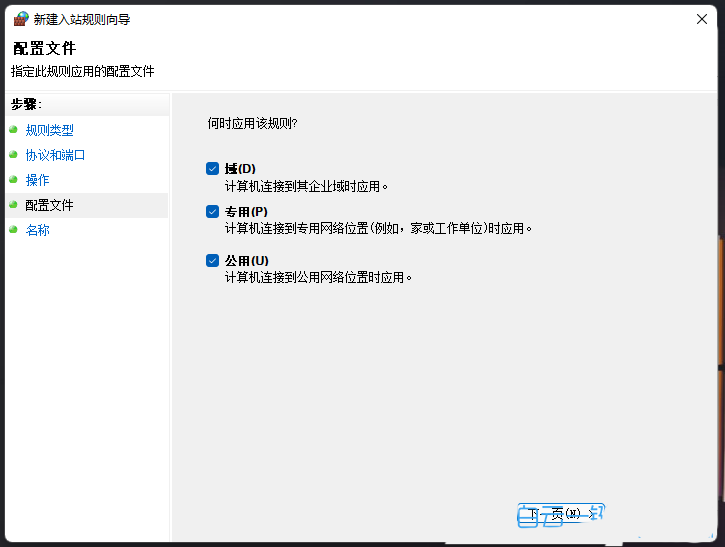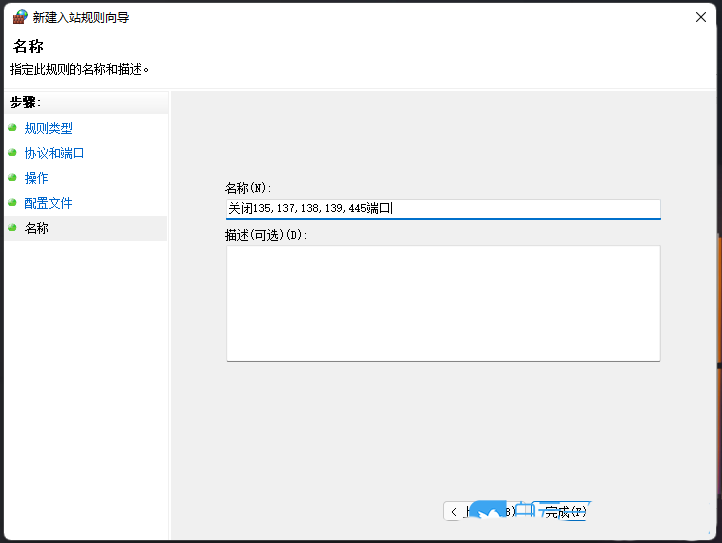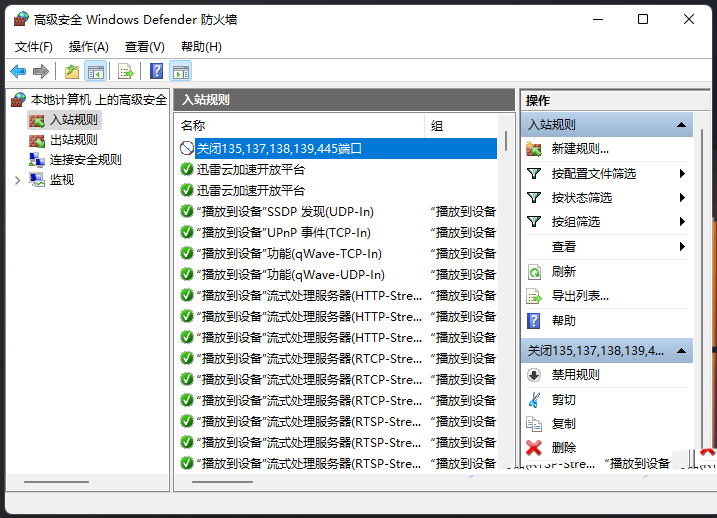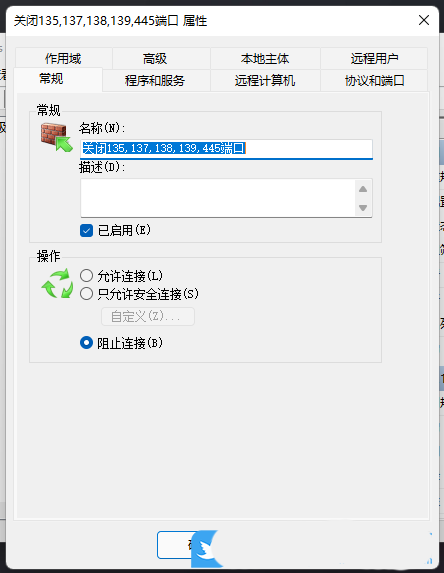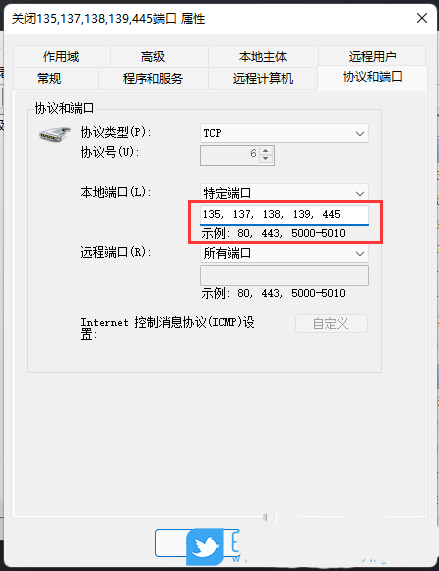445号端口是一个TCP端口,是一个共享文件夹和打印机端口,在局域网内提供文件或打印机共享服务。近期有部分Win11用户想要关闭445端口,那么应该如何操作呢?还不清楚具体操作的朋友们,可以来看看下面这篇教程哦。
操作方法:
1、首先,按 Win + S 组合键,或点击底部任务栏上的搜索图标,打开的Windows 搜索窗口,顶部输入Windows防火墙,然后点击系统给出的最佳匹配Windows Defender 防火墙控制面板;
2、Windows Defender 防火墙窗口,左侧边栏,点击高级设置;
3、高级安全 Windows Defender 防火墙,左侧边栏,点击入站规则;
4、最右侧,点击操作入站规则下的新建规则;
5、新建入站规则向导,点击端口(控制 TCP 或 UDP 端口连接的规则),然后点击下一页;
6、选择特定本地端口,输入135,137,138,139,445,中间用逗号隔开,注意这里的逗号是英文的逗号,然后点击下一页;
7、点击阻止连接,然后点击下一页;
8、默认全部勾选,然后点击下一页;
9、名称可以随意设置,比如:关闭135,137,138,139,445端口,点击完成;
注意:可以在这里添加一些描述,相当于备注
10、双击关闭135,137,138,139,445端口,可以查看端口设置;
11、关闭135,137,138,139,445端口 属性,点击最底下的阻止连接;
12、切换到协议和端口选项卡,阻止连接的本地端口是之前设置的135,137,138,139,445,说明网络端口135,137,138,139,445已经被阻止连接;
以上就是Win11关闭445端口的详细步骤了,希望对你有所帮助。

 时间 2022-10-31 16:25:00
时间 2022-10-31 16:25:00 作者 admin
作者 admin 来源
来源