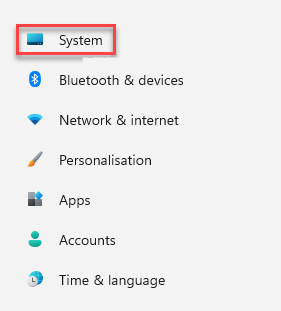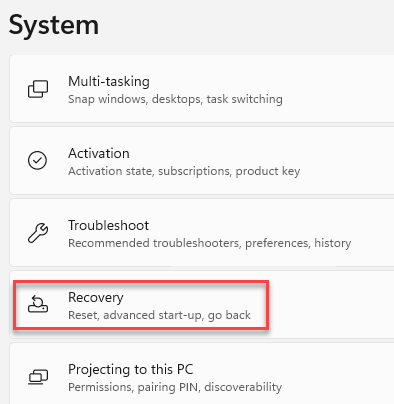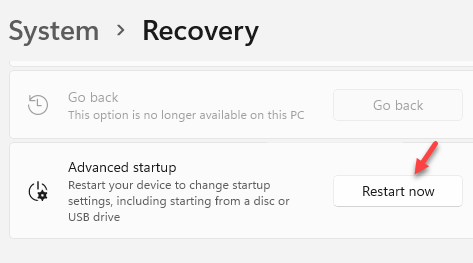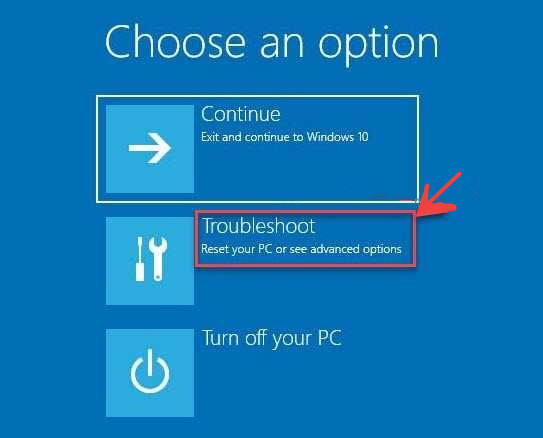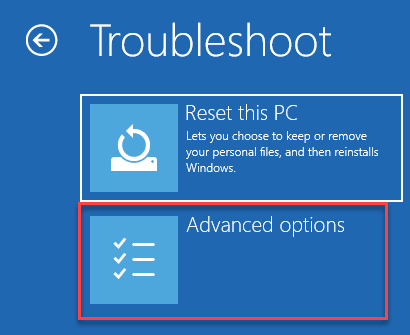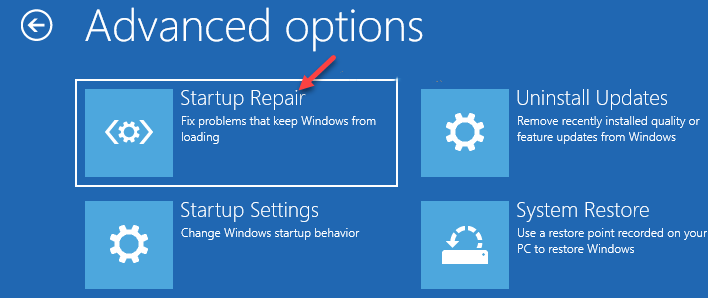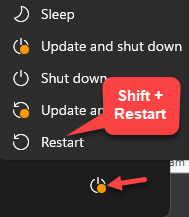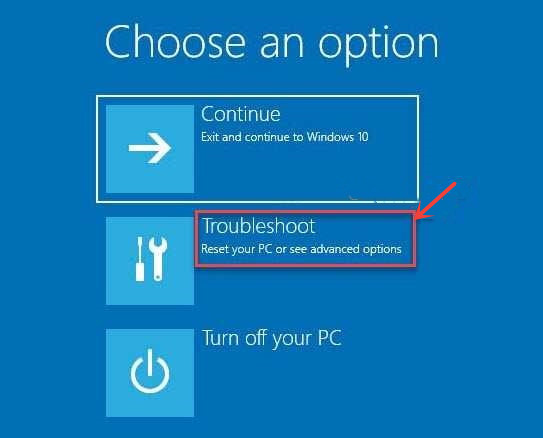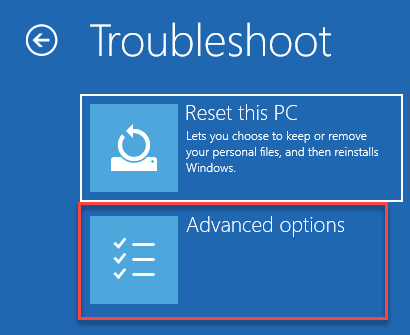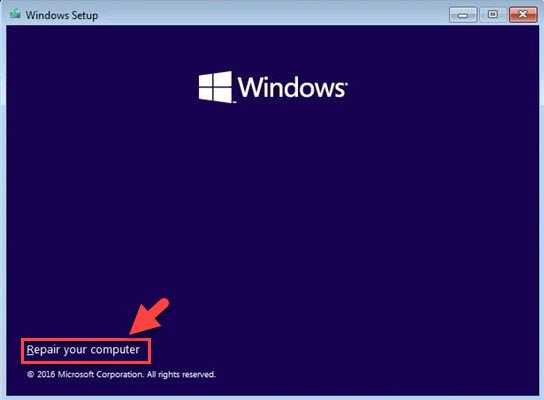Win11系统怎么开启启动修复?启动修复是Windows系统中的一项重要功能,可以用来修复损坏的核心文件,但是还有很多用户不知道怎么开启,针对这一问题,本篇带来了详细的Win11执行启动修复具体步骤,操作简单易上手,分享给大家,一起看看吧。
Win11执行启动修复具体步骤:
方法一:从设置应用程序运行启动修复
这是为任何 pc 执行启动修复过程的经典方法。但是,为此,您的 pc 需要启动并且您应该可以访问桌面。按照以下说明从“设置”应用程序运行启动修复:
1、同时按下键盘上的win + i键以启动设置应用程序。
2、在“设置”应用程序中,转到窗格的左侧,然后单击“系统”。
3、现在,导航到右侧,向下滚动并单击recovery。
4、接下来,在“恢复设置”窗口中,导航到右侧,向下滚动并转到“高级启动”选项。
单击它旁边的立即重新启动。
5、现在,您的 pc 将重新启动进入恢复模式并带您进入选择一个选项屏幕。
在这里,从列表中选择疑难解答。
6、接下来,在“疑难解答”屏幕中,单击“高级选项” 。
7、现在,在“高级选项”屏幕中,单击“启动修复”。
8、接下来,在启动修复提示中确认操作。
现在,等待修复过程结束,完成后,您的 pc 将正常启动。
方法二:从桌面/锁定屏幕运行启动修复
如果您的计算机有时会启动并且您可以访问桌面,您还可以尝试从 windows pc 的电源选项菜单中运行启动修复过程。您可以从桌面上的“开始”菜单或锁定屏幕访问它。让我们看看如何从电源选项菜单执行启动修复:
1、在您的桌面上,转到“开始”按钮,单击它,然后单击“电源”按钮以打开电源选项。
现在,在按住 shift键(在键盘上)的同时,单击restart。
2、您的 pc 现在将重新启动进入高级恢复选项屏幕 –选择一个选项。
在这里,选择疑难解答选项。
3、在疑难解答菜单中,单击高级选项。
4、接下来,在“高级选项”屏幕中,选择“启动修复”。
5、您现在将看到一个提示。
单击以确认操作。
您的 pc 现在将开始修复损坏的核心文件,一旦完成,它将正常重启。以后你不应该面临任何问题。
方法三:从安装盘运行启动修复
启动修复应在您的系统多次启动失败时自动触发,但是,如果没有,您也可以使用 windows 安装盘运行启动修复。但在这种情况下,您将需要另一台工作 pc 来创建 windows 安装媒体。准备好媒体设备后,请尝试按照以下说明运行启动修复:
1、打开您的 pc 并立即开始按f2键或根据您的 pc 制造商的相关键启动进入bios。
进入bios屏幕后,将第一个引导设备选择为 usb。
2、现在,将安装设备 (usb) 连接到您的 pc。
3、接下来,按系统的电源按钮将其打开,然后等到您看到 windows 11/10 安装屏幕出现。
4、在安装界面中,选择windows 11/10版本,所需语言,其他需要选择。
5、完成此操作后,单击屏幕底部的修复计算机选项,这将触发启动修复过程。
该过程结束后,您的 pc 将自动重新启动,您不应再遇到启动问题。

 时间 2023-06-09 17:01:45
时间 2023-06-09 17:01:45 作者 admin
作者 admin 来源
来源 

 立即下载
立即下载