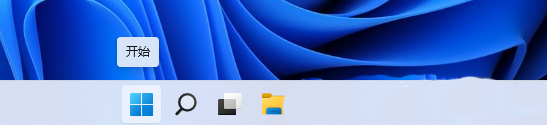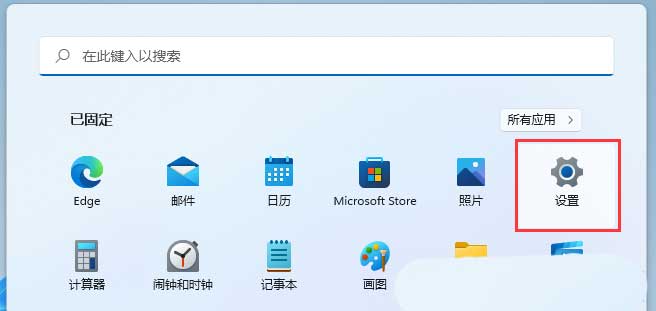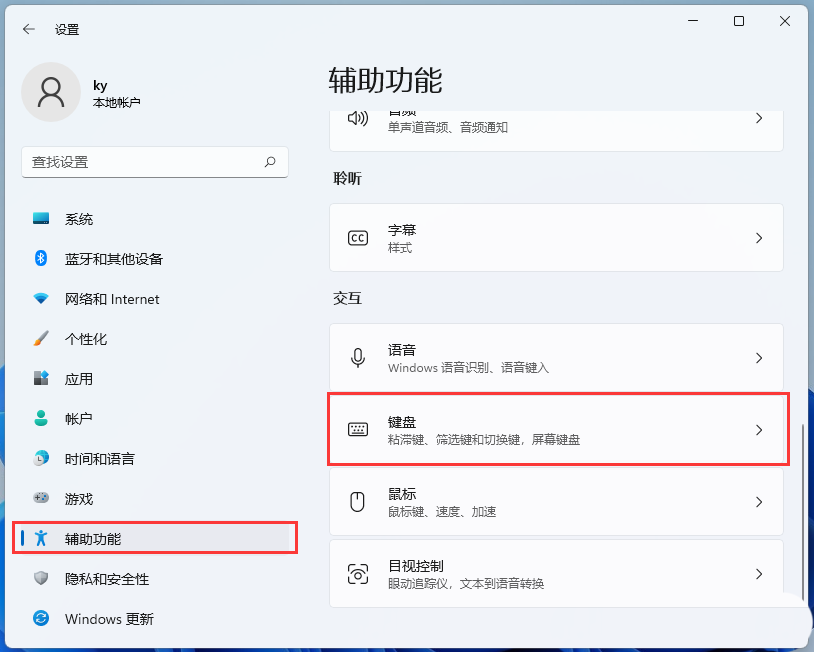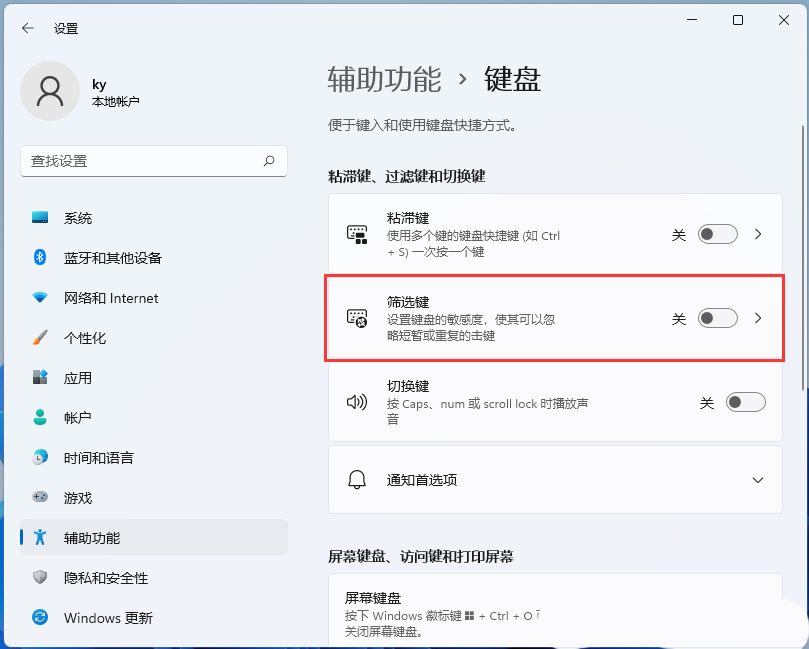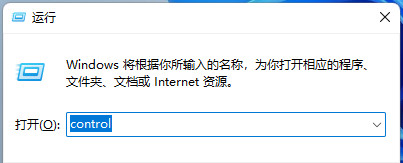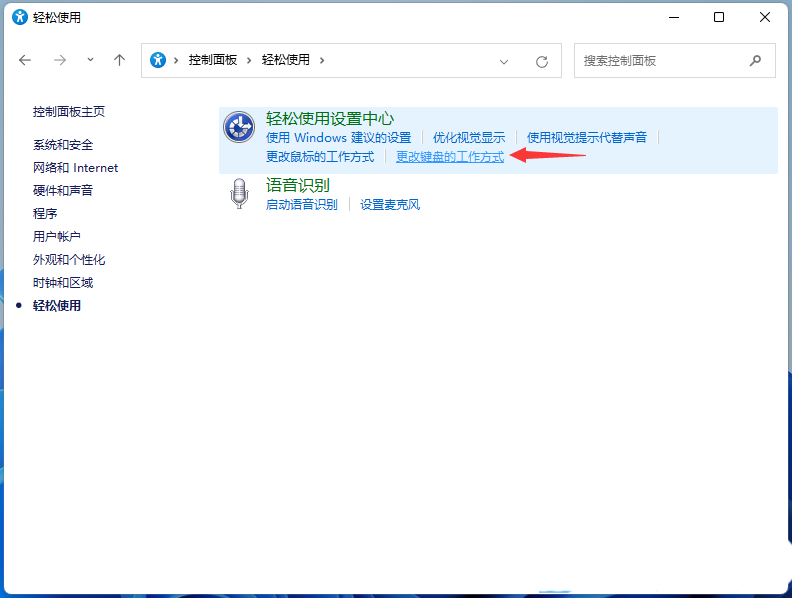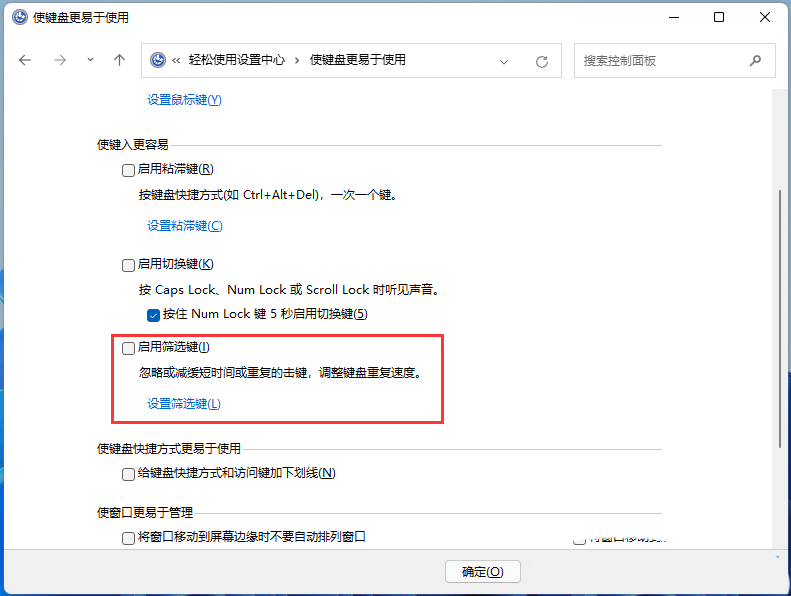Win11筛选键导致键盘失灵怎么处理?最近有用户反映这个问题,没办法正常使用键盘是怎么回事呢?如果不是硬件故障,就有可能是系统错误开启了筛选键,怎么解决呢?针对这一问题,本篇带来了详细的解决方法,操作简单易上手,分享给大家,一起看看吧。
Win11筛选键导致键盘失灵的解决方法:
方法一:
1、首先,按键盘上的 win 键,或点击任务栏底部的windows开始徽标。
2、开始菜单打开后,点击所有应用下的设置。
3、设置窗口,左侧边栏,点击辅助功能,右侧,点击交互下的键盘(粘滞键、筛选键和切换键,屏幕键盘)。
4、找到筛选键选项,滑动滑块到关,就可以将筛选键关闭了。
方法二:
1、打开运行(win+r),输入 control 命令,按确定或回车,可以快速打开控制面板。
2、控制面板窗口,按照类别查看方式,找到并点击轻松使用(为视觉、听觉和移动能力的需要调整计算机设置,并通过声音命令使用语音识别控制计算机)。
3、轻松使用窗口,点击轻松使用设置中心下的更改键盘的工作方式。
4、使键盘更易于使用窗口,取消勾选启用筛选键(忽略或减缓短时间或重复的击键,调整键盘重复速度),然后点击应用确定即可。

 时间 2023-06-09 17:01:45
时间 2023-06-09 17:01:45 作者 admin
作者 admin 来源
来源 

 立即下载
立即下载