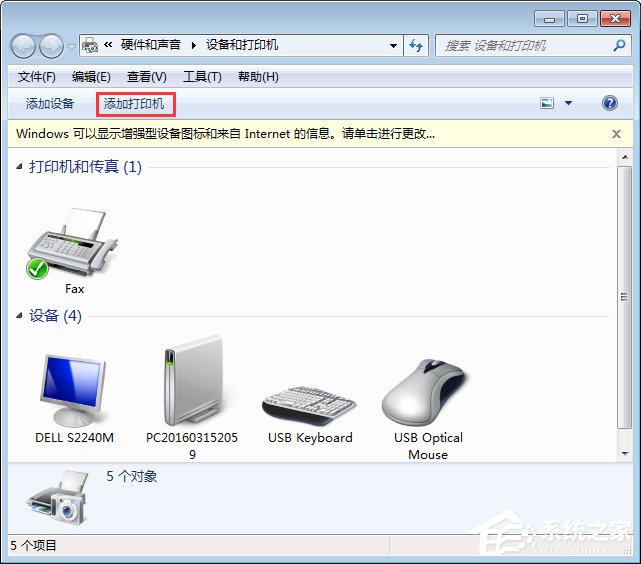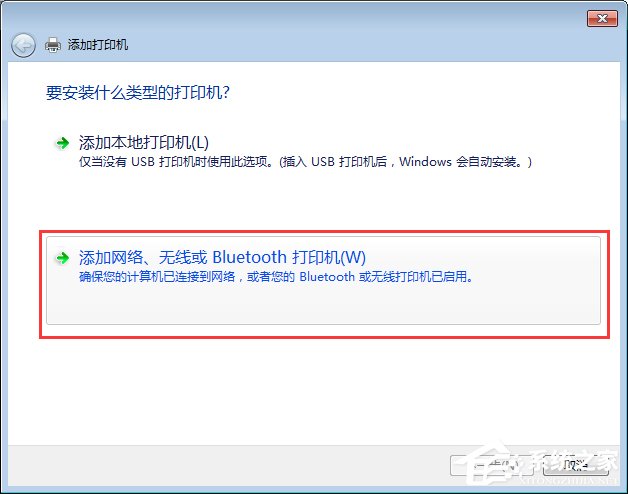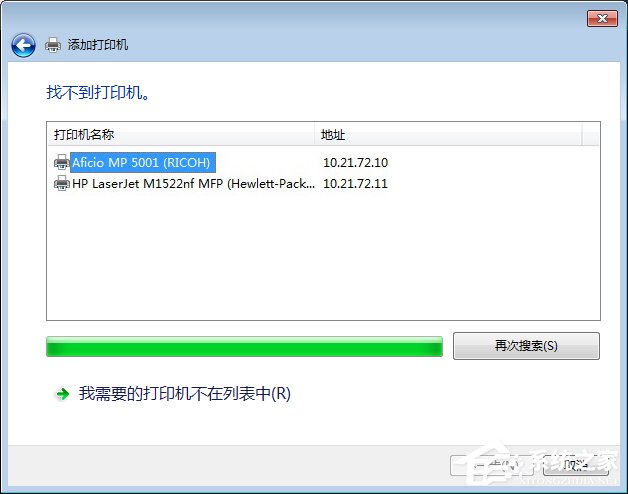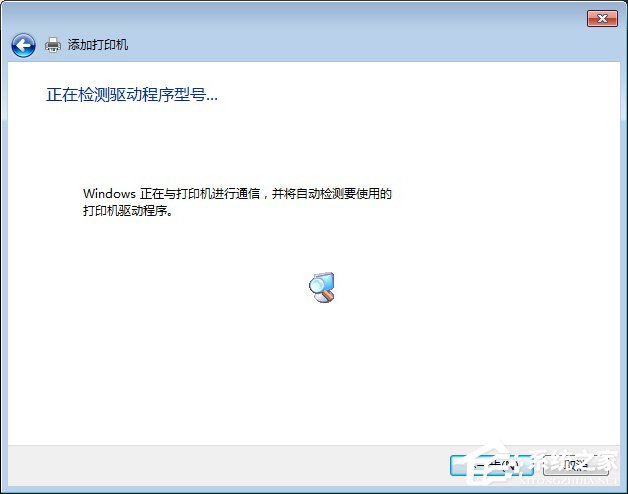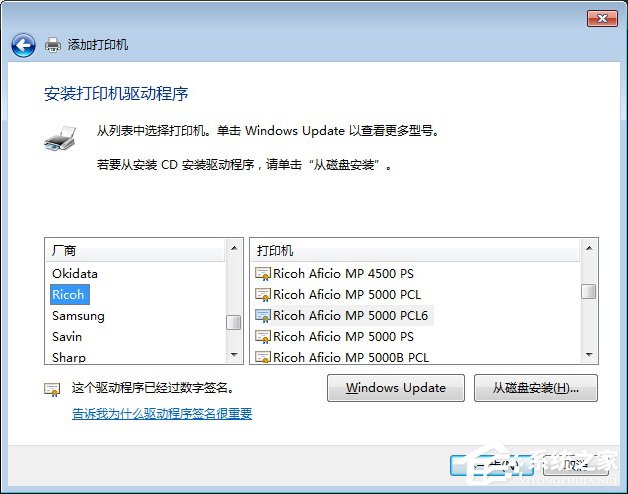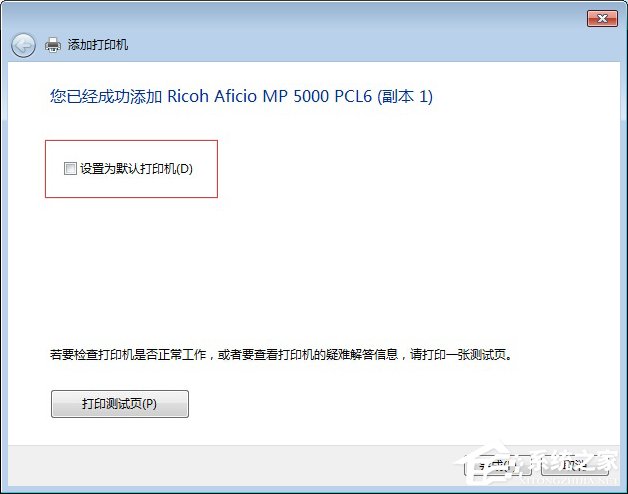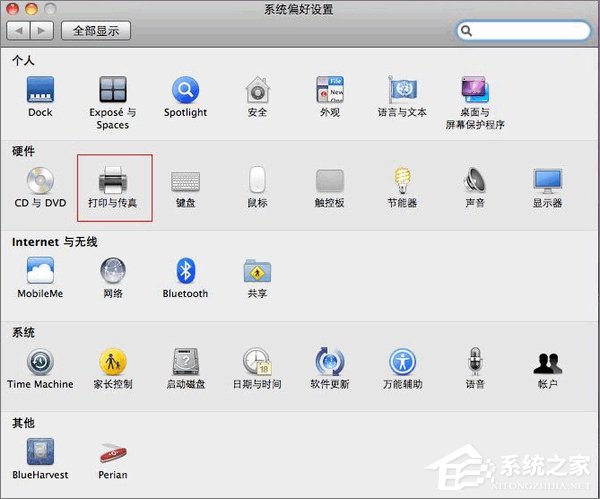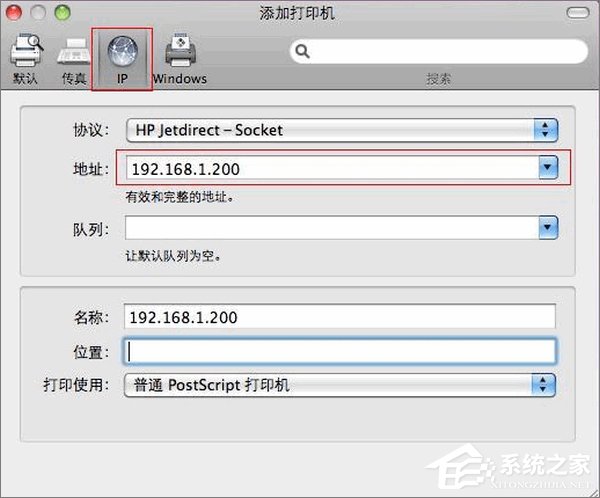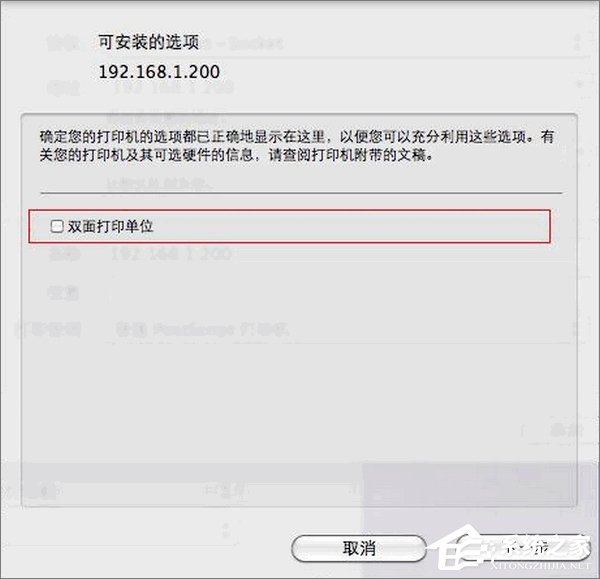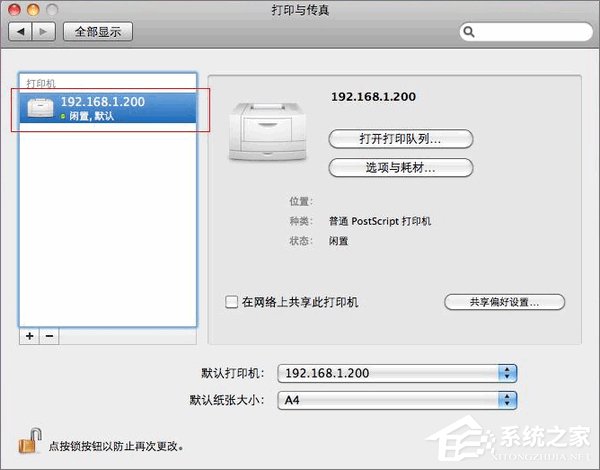电脑添加网络打印机怎么操作?在现代办公和家庭环境中,网络打印机的使用越来越高。通过将打印机连接到局域网或无线网络,大家可以更方便地打印文件。但是,有部分用户不知道具体的添加方法,下面小编给大家介绍电脑添加网络打印机的简单方法和步骤。
电脑添加网络打印机的方法和步骤:
1. 在“开始”菜单中选择“设备和打印机”;
2. 在出现的对话框上方找到并点击“添加打印机”按钮,之后会提示给你两种类型的打印机,一种是本地的USB打印机,另一种就是我们本次要讲的添加网络或者无线打印机;
3. 选择“添加网络或者无线打印机”之后,系统会自动的扫描整个局域网,寻找到已经联网的打印机,在此之前你需要看好离你最近的打印机型号,方便取打印好的文件;
4. 选好打印机之后会进行通信和驱动安装程序,Windows7操作系统在内部已经内置了大量的打印机驱动程序,所以如果不是极其冷门的产品,会在打印机驱动中找到你所要的;
5. 驱动程序安装完成之后,会提示你是否共享此打印机,一般情况下我们是不选择共享的,因为这本就是公用打印机,不共享其他同事也是可以连接的。
OS X系统如何连接网络打印机?
1. 在苹果菜单中,单击下拉列表中的或在Dock上,选择“系统偏好设置”,找到“打印与传真”图标;
2. 打开“打印与传真”在对话框左下角有一个“+”按钮,点击会出现局域网内已经联网的打印机,而此时我们所要选择的是“+”下方的“添加打印机或扫描仪”;
3. 在“添加”对话框中选择“IP”按钮,在地址栏输入有效完整的IP地址或者主机名,然后点击添加;
4. 之后会弹出正在设置打印机名称的窗口,不用选择双面打印单位,直接点击“继续”即可;
5. 打印机安装好之后,还可以邮件点击打印机将其设置为默认打印机即可,当然根据自己的喜好来定。
以上就是系统之家小编为你带来的关于“电脑添加网络打印机的方法和步骤”的全部内容了,希望可以解决你的问题,感谢您的阅读,更多精彩内容请关注系统之家官网。

 时间 2023-09-28 17:10:15
时间 2023-09-28 17:10:15 作者 admin
作者 admin 来源
来源