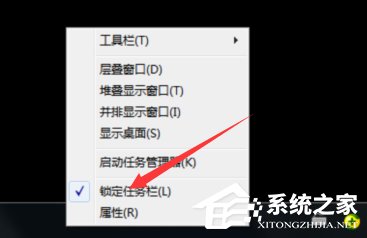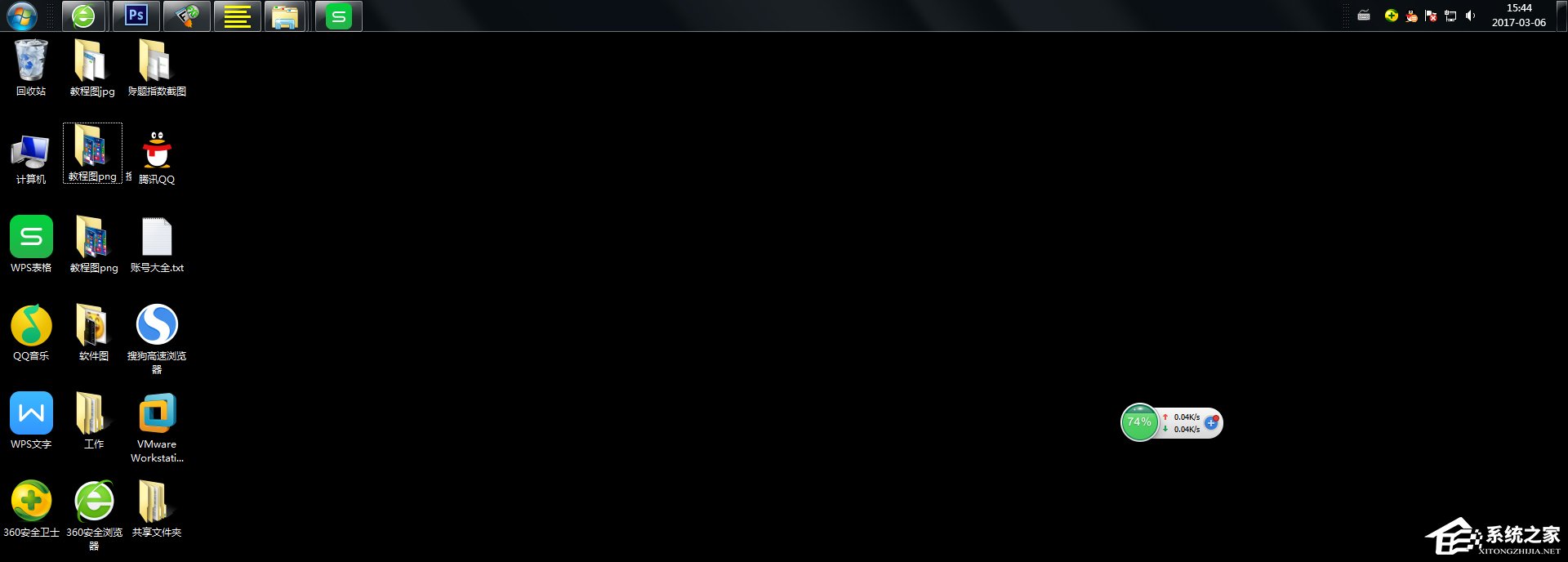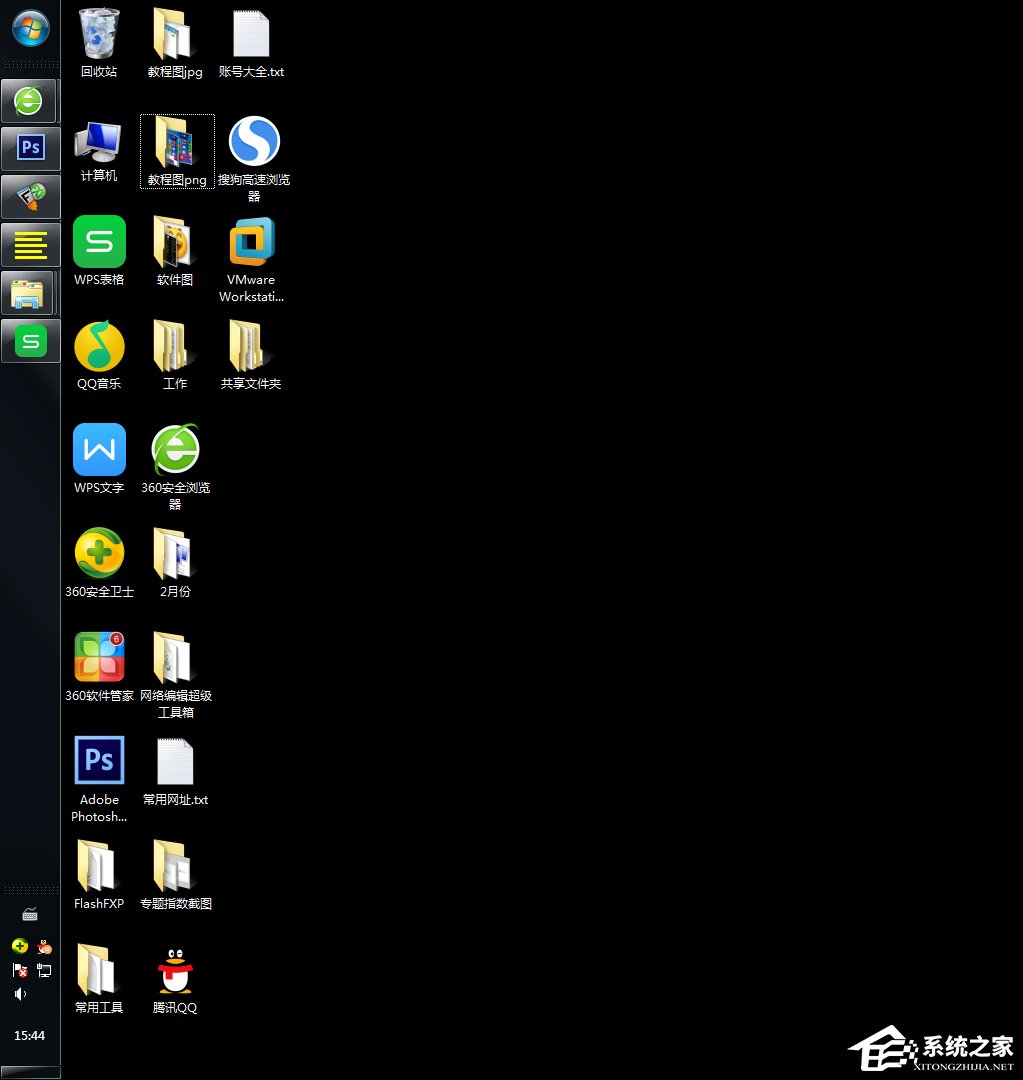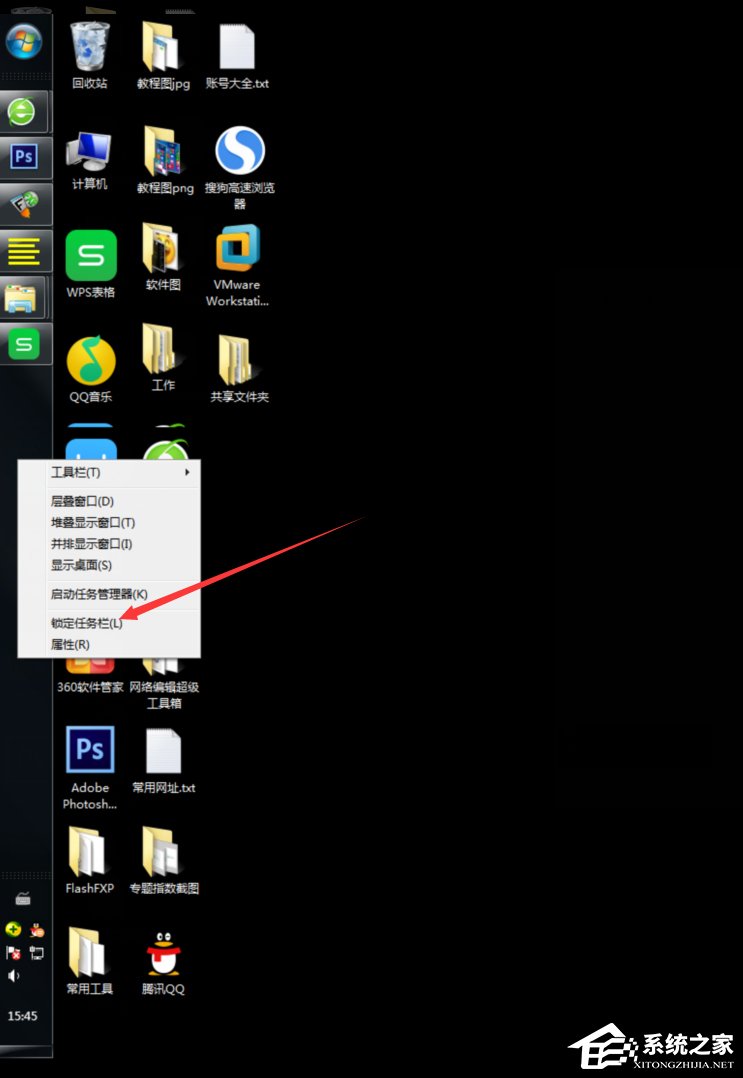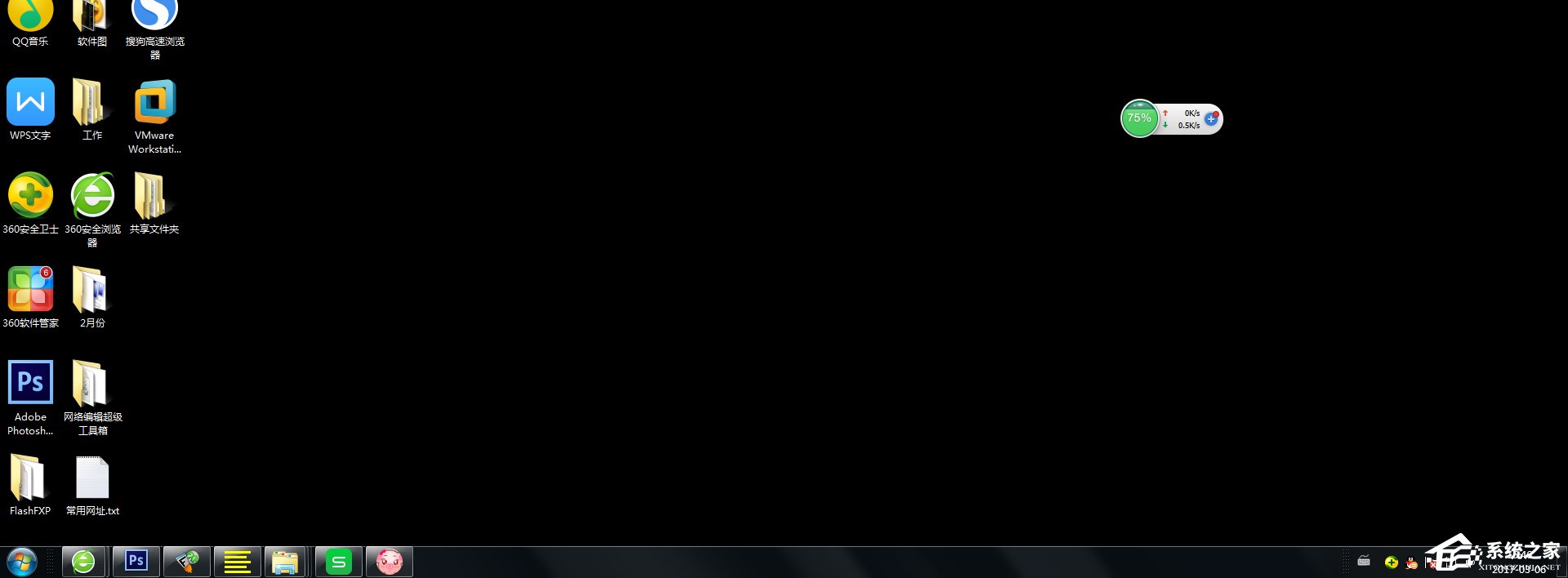Win7怎么更改任务栏位置?任务栏是我们在Win7电脑中常常使用的,所以适合自己的任务栏位置是特别重要的,调整任务栏的位置可以帮助我们在桌面上获得更好的工作效率和使用体验,下面小编就大家接下关于更改Win电脑任务栏位置的步骤。
Win7调整任务栏位置的方法:
1. 首先用鼠标右键点击一下任务栏的空白处,然后出现下面这一个个菜单,如果你的任务栏是处在锁定状态的,即锁定任务栏前面有打钩的,去掉前面的钩,如果没有打钩的,直接从第二步开始。
2. 然后,还是在任务栏的空白处,点击一下鼠标的左键。
3. 接着,按住鼠标的左键,把任务栏向屏幕的右边进行拖动。
4. 这时,有趣的现象出现了,你会发现任务栏被固定在了屏幕的右边。如果你喜欢这种方式,你当然可以改变你以往的使用习惯,把任务栏放在右边。
5. 如果在右边栏上按住鼠标左键再向上拖动,你会发现,任务栏出现在了屏幕的上方。
6. 如果,你因为别人动过你的电脑或者你自己不明不白的进行了设置,而使任务栏出现了如下图这样的情况,你想把它还原回默认,应该怎么办呢?
7. 其实方法类似第一步,即在任务栏空白处点击右键,解锁任务栏,然后在任务栏空白处向下拖动任务栏。
8. 好了,又回到默认的状态了。
以上就是系统之家小编为你带来的关于“Win7怎么更改任务栏位置?Win7调整任务栏位置的方法”的全部内容了,希望可以解决你的问题,感谢您的阅读,更多精彩内容请关注系统之家官网。

 时间 2023-09-08 11:25:54
时间 2023-09-08 11:25:54 作者 admin
作者 admin 来源
来源