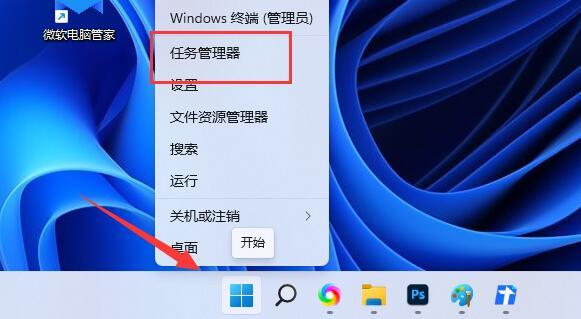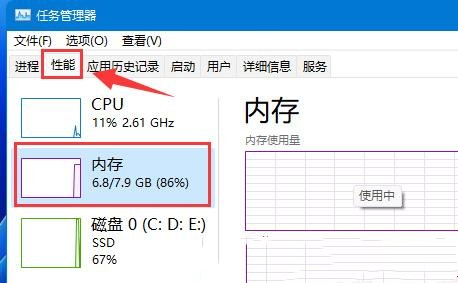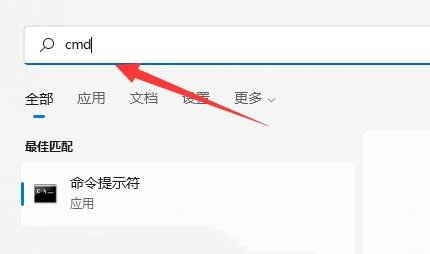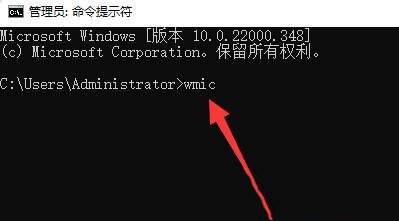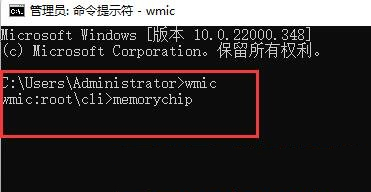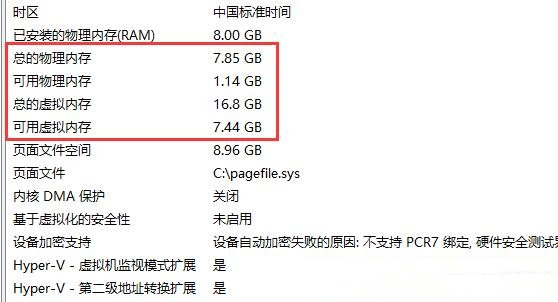在我们日常电脑的使用中,如果电脑内存出现不够用的情况,那么将会影响到电脑的运行流畅度,对此我们要对自己电脑目前的内存情况有所了解,那么Win11电脑内存怎么看?本期教程小编就来讲讲查看Win11电脑内存占用情况的详细步骤。
方法一:
1、首先,按【 Win + X 】组合键,或右键点击底部任务栏上的【开始图标】,在打开的菜单项中,选择【任务管理器】;
2、任务管理器窗口,切换到【性能】选项卡后,就可以查看到内存占用了。
方法二:
1、按【 Win + S 】组合键,或点击任务栏上的【搜索图标】,打开Windows 搜索窗口,输入【cmd】命令,然后点击【打开】系统给出的最佳匹配命令提示符应用;
2、命令提示符窗口,输入并按回车执行【wmic】命令;
3、接着继续输入并按回车执行【memorychip】命令;
4、然后在内容中找到【ConfiguredClockSpeed】,下方显示的数字就是内存频率了。
方法三:
1、首先,按键盘【 Win + R 】组合键,打开运行;
2、运行窗口,输入【msinfo32】命令,快速打开系统信息;
3、系统信息窗口,点击左上角的【系统摘要】;
4、这时候,在右侧,就可以查看到电脑的内存信息了。
以上就是系统之家小编为你带来的关于“Win11电脑内存怎么看?”的全部内容了,希望可以解决你的问题,感谢您的阅读,更多精彩内容请关注系统之家官网。

 时间 2023-10-31 09:20:09
时间 2023-10-31 09:20:09 作者 admin
作者 admin 来源
来源